如何通过Chrome浏览器调整网页缩放比例
来源: google浏览器官网
2025-04-01
内容介绍
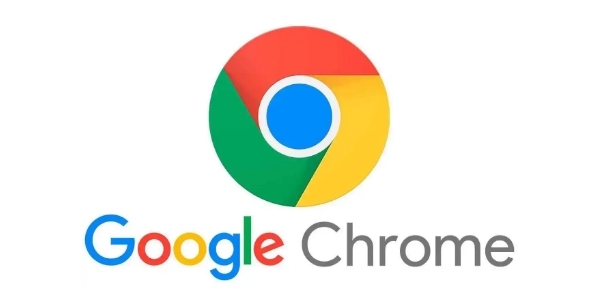
继续阅读
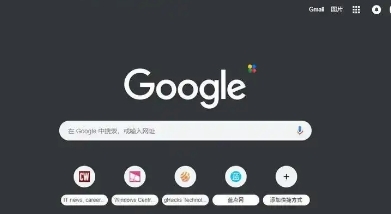
Google浏览器网页截图功能可以快速保存页面内容,用户能够高效记录和分享网页信息,提高浏览效率。

google浏览器提供视频播放流畅度优化及格式适配方法,帮助用户减少网页视频播放时的卡顿和缓冲问题,使视频观看更加顺畅,提升用户在学习、娱乐或工作中的观看体验。
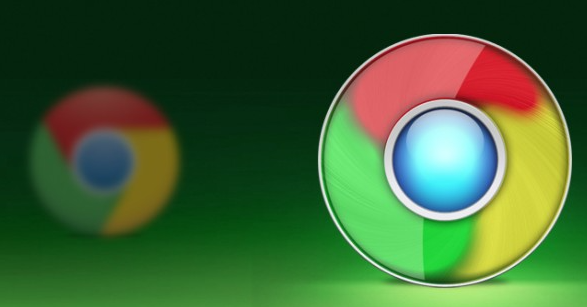
谷歌浏览器插件支持自动更新功能,提高使用便利。本文分享下载安装后的插件自动更新设置操作方法,优化插件管理效率。

google浏览器提供多种隐私保护功能,用户可通过设置实现数据安全管理,保障上网隐私,提升浏览器使用安全性和效率。

谷歌浏览器支持多任务浏览和插件扩展,文章分享高效操作方法及实用插件推荐,帮助用户在多任务环境下提升浏览效率和办公操作便捷性。
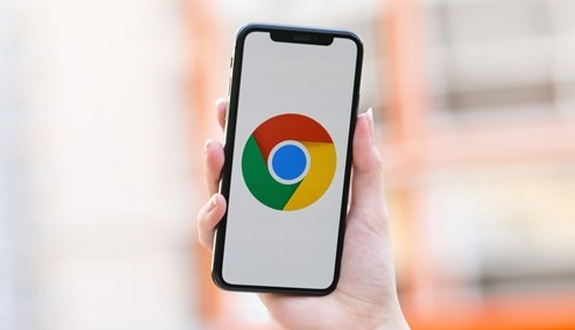
Chrome浏览器移动端轻量版便于安装管理。本文分享批量部署经验和操作技巧,帮助用户提升安装效率,实现高效、稳定和安全的浏览体验。
