Chrome的系统资源监控
来源: google浏览器官网
2025-04-02
内容介绍

继续阅读

详细讲解谷歌浏览器下载缓慢时的恢复速度方法及排查技巧,助力用户提升下载效率。
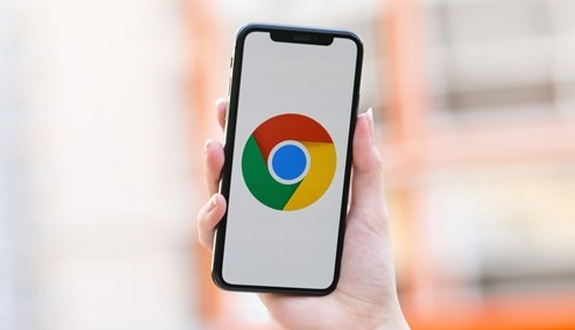
Chrome浏览器移动端轻量版便于安装管理。本文分享批量部署经验和操作技巧,帮助用户提升安装效率,实现高效、稳定和安全的浏览体验。
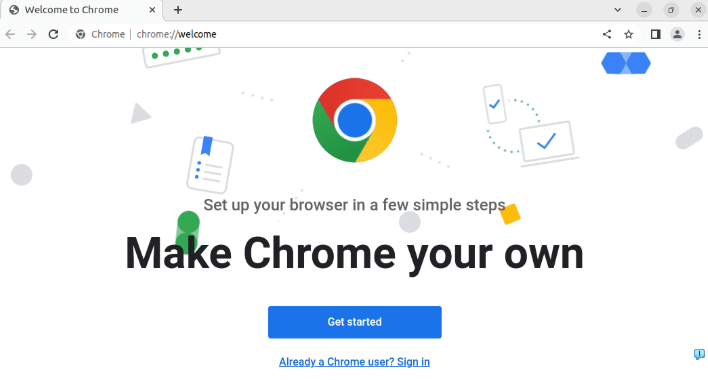
google浏览器手机版提供简便下载安装方法,用户可在移动设备快速完成安装,实现便捷上网体验。

google浏览器最新版支持便捷下载与快速配置,完整方法详细易懂。用户可迅速完成安装,体验新功能与优化性能。

Chrome浏览器提供便捷的视频截图功能,方便用户捕捉播放画面。本文详细介绍快捷操作方法及典型应用场景,提升用户使用便捷性和效率。

google浏览器Mac版可按操作流程完成下载和安装包配置,用户可高效部署浏览器,实现系统兼容和稳定运行。
