如何恢复Google Chrome浏览器的默认设置
来源: google浏览器官网
2025-04-03
内容介绍
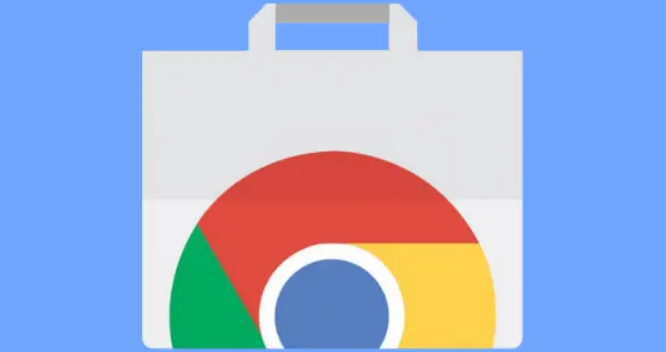
继续阅读

谷歌浏览器内置多种隐私保护功能,有效防止数据泄露与跟踪。详细介绍配置技巧,提升浏览安全性。

谷歌浏览器提供了丰富的隐私设置功能,帮助用户加强数据保护和安全浏览。本文详细介绍各项隐私功能的使用技巧,助力用户打造安全可靠的上网环境。
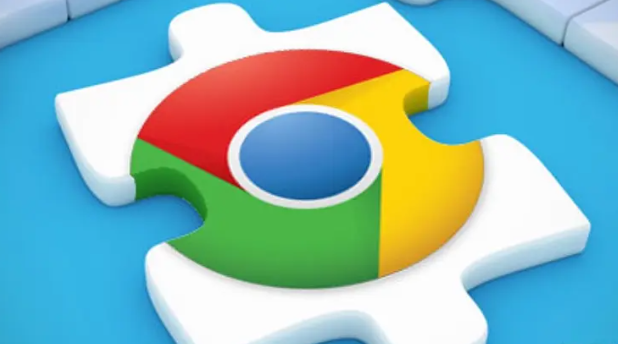
最新Chrome浏览器更新内容解析,用户可了解功能改进和优化亮点,掌握新版本特性,提升浏览器使用体验和操作效率。
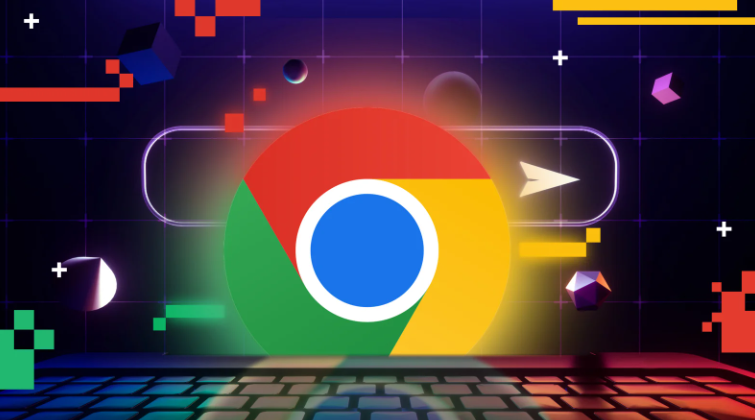
Chrome浏览器Windows版安装操作流程详尽,步骤完整。本文帮助用户快速完成安装,并提供优化技巧,确保浏览器顺畅高效使用,提高办公效率。
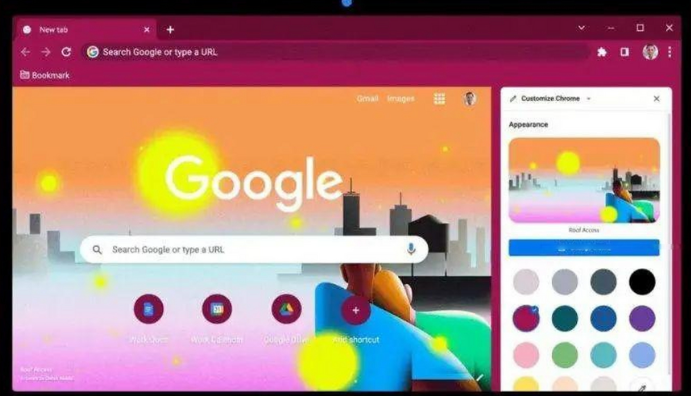
本文深入分析谷歌浏览器下载失败的权限设置问题,详细讲解排查步骤和实用解决方案。通过科学的方法帮助用户快速恢复下载功能,提升使用体验。适合遇到权限限制下载异常的用户参考。

google浏览器支持标签页快速切换,操作体验灵活流畅。通过流畅性分析与效率研究,总结该功能在日常浏览中的便捷性与优化效果。
