内容介绍
Chrome浏览器的自动填充功能虽然便捷,但在某些情况下,用户可能希望关闭这一功能,以保护隐私或避免填写不必要的信息。本文将详细介绍如何在桌面版和移动版的Chrome浏览器中禁用自动填充功能。

1.打开设置页面
-方法一:在Chrome地址栏输入`chrome://settings/`并按回车键。
-方法二:点击右上角的三点菜单按钮,从下拉菜单中选择“设置”。
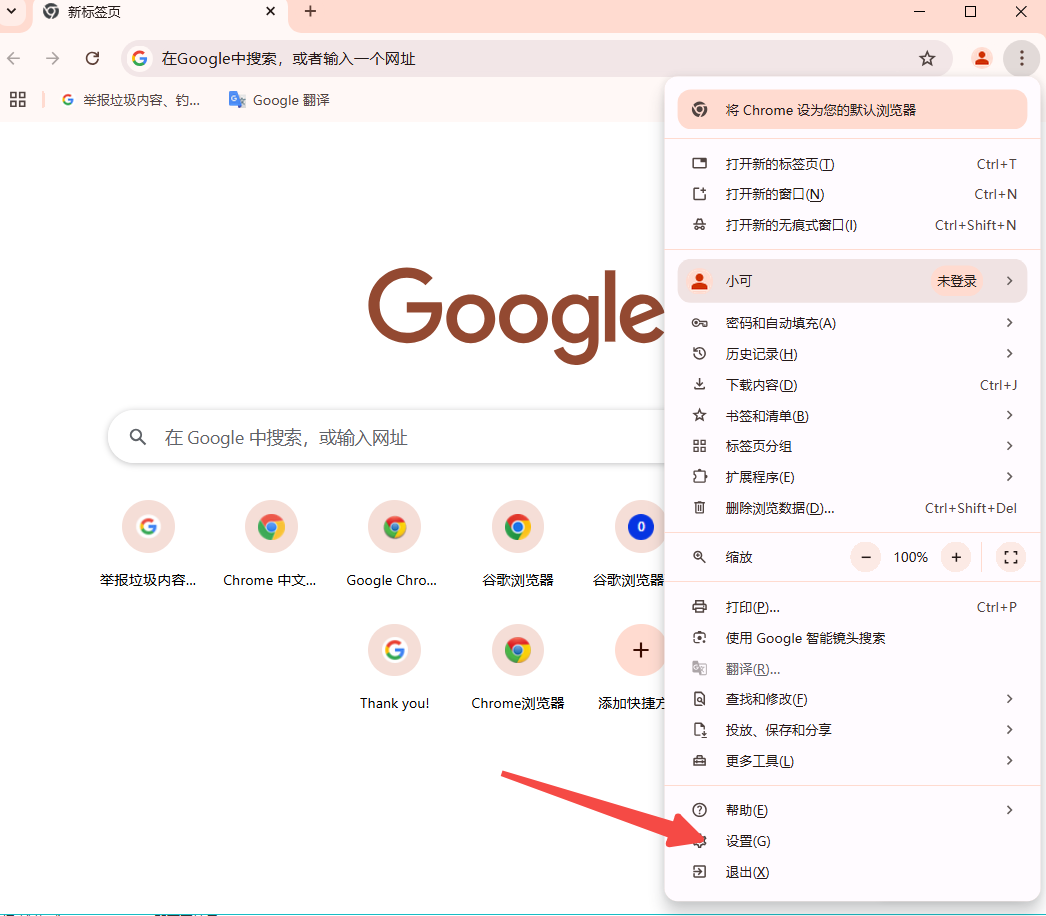
2.进入自动填充设置
-在设置页面,找到并点击“自动填充”选项。
3.禁用密码自动填充
-点击“密码”选项,关闭“提供保存密码”旁边的开关。这将防止Chrome保存和自动填充密码。
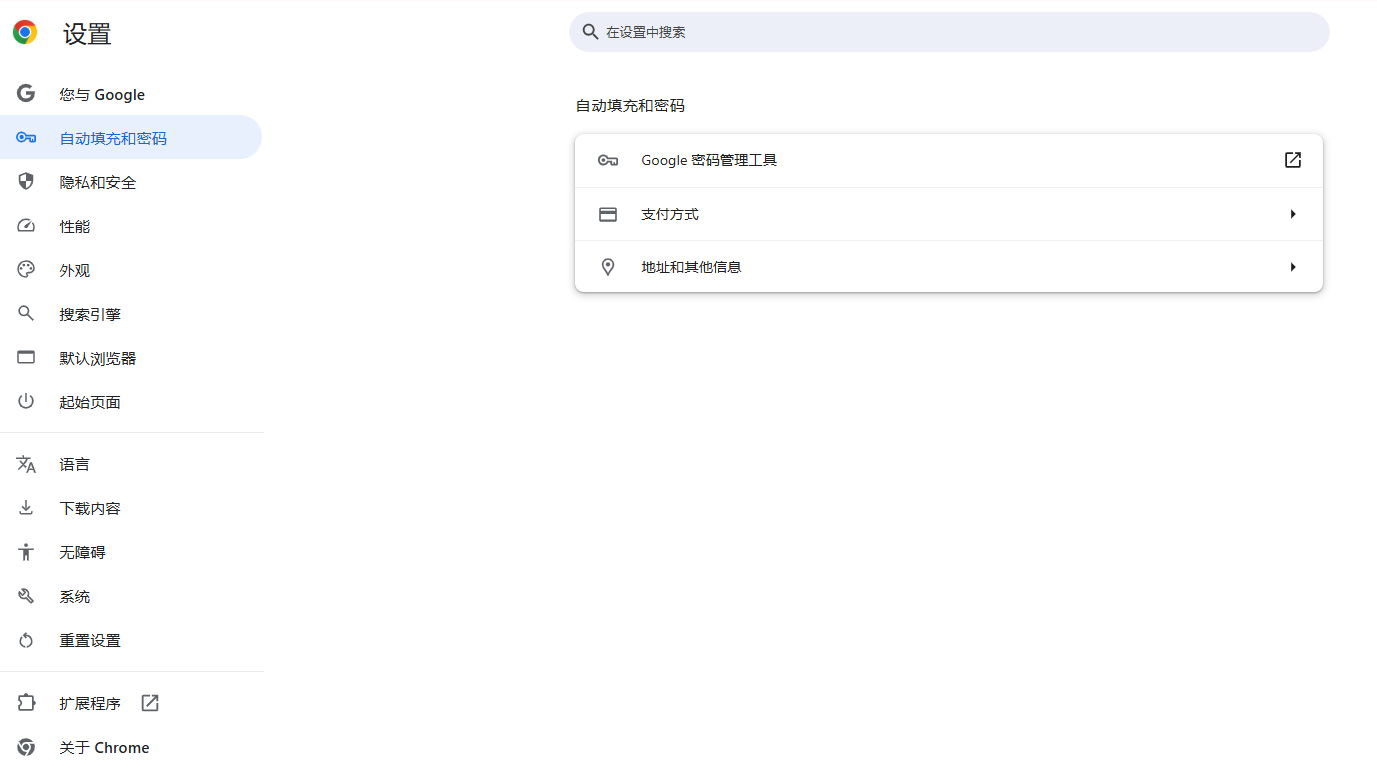
-如果需要,也可以关闭“自动登录”选项,以确保浏览器不会使用存储的凭据自动登录网站。
4.禁用支付方式自动填充
-点击“付款方式”,关闭“保存并填写付款方式”和“允许网站检查您是否保存了付款方式”选项的开关。
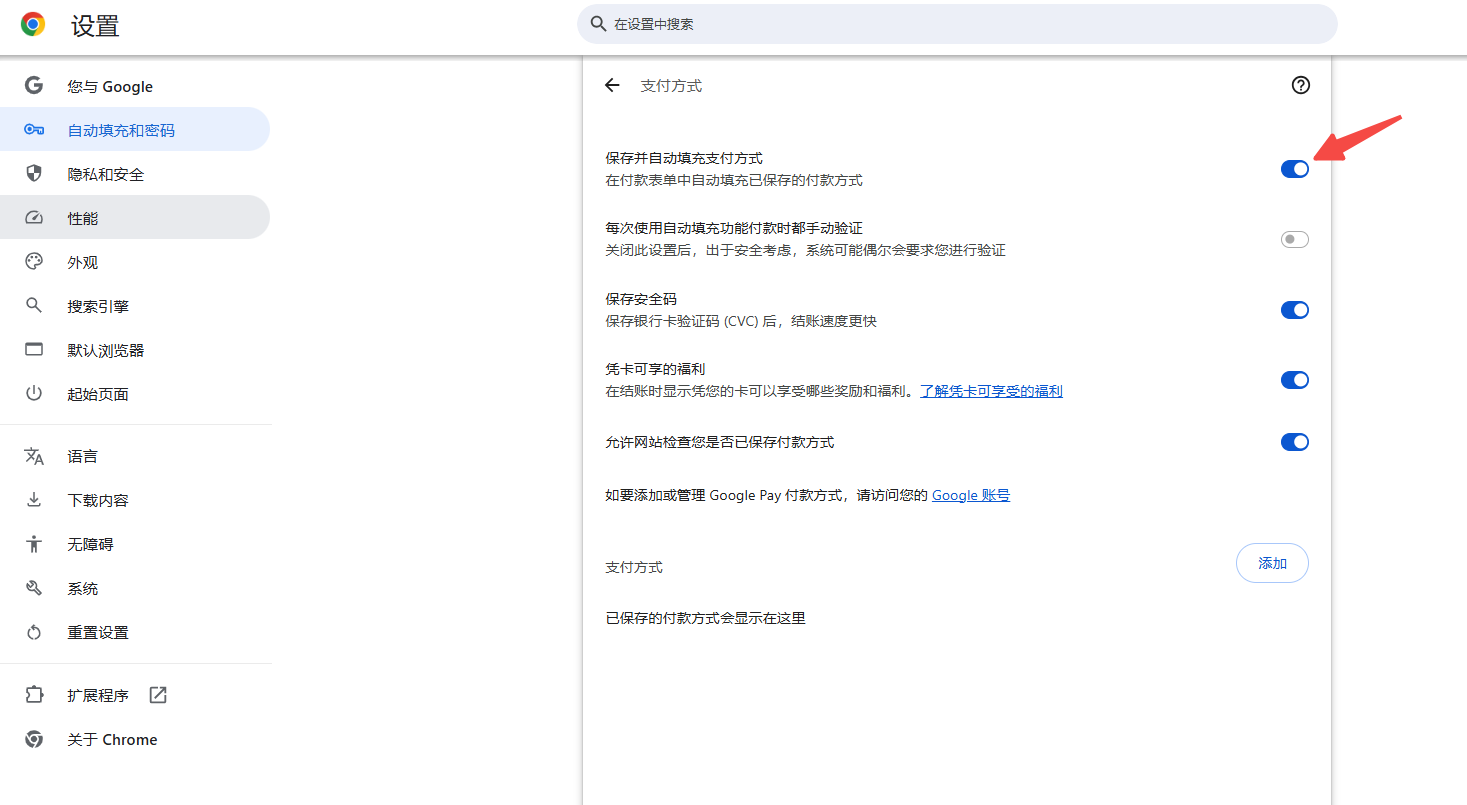
5.禁用地址等其他信息自动填充
-点击“地址和其他信息”,关闭“保存并填写地址”旁边的开关,以阻止Chrome在填写表格时建议电话号码和地址。

6.删除已保存的自动填充信息
-为确保隐私,可以删除所有已保存的自动填充信息,包括密码、支付方式和地址等。在设置页面,点击“隐私和安全”,然后选择“清除浏览数据”。在弹出的窗口中,选中“自动填充表单数据”选项,并选择“所有时间”,最后点击“清除数据”。
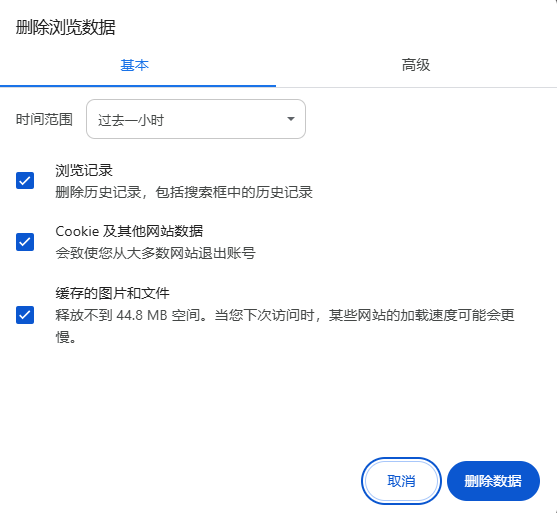
7.重启浏览器
-完成上述步骤后,重启Chrome浏览器以使更改生效。
1.打开设置页面
-在手机上打开Chrome应用程序,点击右上角的三点菜单按钮,从下拉菜单中选择“设置”。
2.进入自动填充设置
-在设置页面,找到并点击“自动填充和密码”。
3.禁用密码自动填充
-点击“密码”,关闭“保存密码”旁边的开关。同时确保“自动登录”选项处于未选中状态。
4.禁用支付方式自动填充
-点击“付款方式”,关闭“保存并填写付款方式”选项的开关。
5.禁用地址等其他信息自动填充
-点击“地址和更多”,关闭“保存并填写地址”旁边的开关。
6.删除已保存的自动填充信息
-为保护隐私,可以在设置页面选择“隐私和安全”,然后点击“清除浏览数据”。在弹出的窗口中,选中“自动填充表单数据”选项,并选择“所有时间”,最后点击“清除数据”。
1.打开设置页面
-在iPhone或iPad上打开Chrome应用程序,点击右上角的三点菜单按钮,从下拉菜单中选择“设置”。
2.进入自动填充设置
-在设置页面,找到并点击“密码”。
3.禁用密码自动填充
-关闭“保存密码”旁边的开关。同时确保“自动登录”选项处于未选中状态。
4.禁用支付方式自动填充
-返回设置页面,点击“付款方式”,关闭“保存并填写付款方式”选项的开关。
5.禁用地址等其他信息自动填充
-点击“地址和更多”,关闭“保存并填写地址”旁边的开关。
6.删除已保存的自动填充信息
-在设置页面选择“隐私和安全”,然后点击“清除浏览数据”。在弹出的窗口中,选中“自动填充表单数据”选项,并选择“所有时间”,最后点击“清除数据”。
-定期检查设置:随着Chrome浏览器的更新,相关设置的位置和名称可能会发生变化。因此,建议用户定期检查自动填充功能的设置,确保其符合个人需求。
-备份重要数据:在清理浏览数据之前,请确保已备份重要数据,如书签、密码等。
-了解兼容性:不同版本的Chrome浏览器可能在功能和设置上存在差异。因此,在操作过程中请注意区分所使用的Chrome版本。
继续阅读

Chrome浏览器下载及浏览器占用优化经验详细,用户可优化系统资源占用,提升浏览器性能和运行速度,实现多任务流畅操作,提高使用效率。
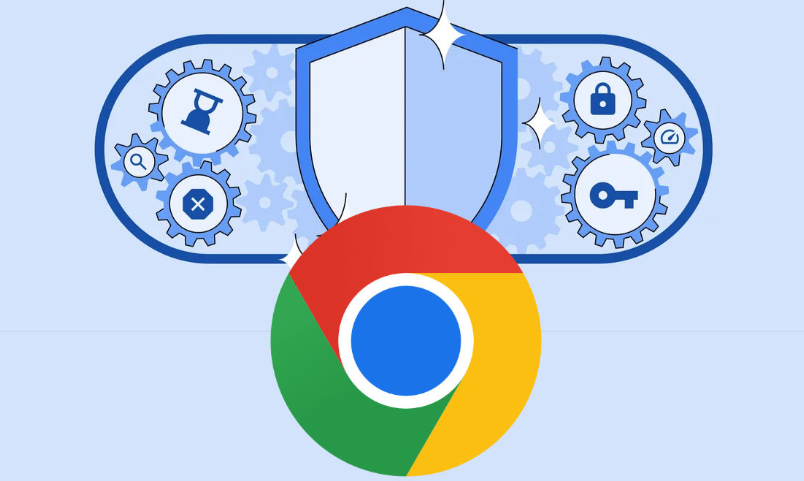
Chrome浏览器网页录制编辑功能支持内容捕捉和优化编辑,掌握操作经验可提升效率。解析总结提供实用方法,帮助用户高效使用录制工具。

google浏览器视频增强插件性能提升实测。操作策略解析详细方法,帮助用户提升视频画质和播放流畅度。
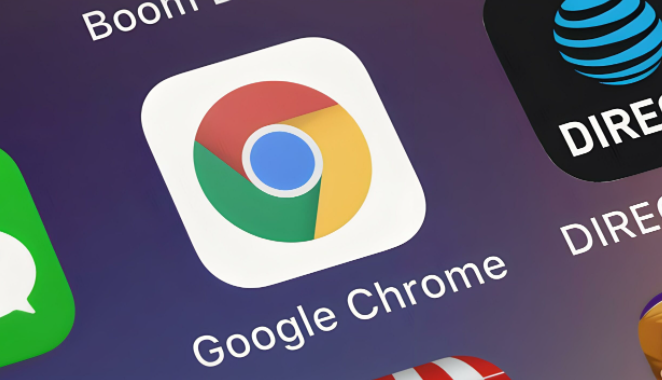
谷歌浏览器扩展插件权限管理影响用户隐私,本教程通过安全性分析展示风险与优化方法,帮助用户合理配置权限,提升使用安全。

谷歌浏览器隐私模式保护功能详解可帮助用户实现安全浏览,通过技巧操作避免信息被追踪,保护个人数据隐私,同时优化浏览器使用体验,提高日常上网安全性和舒适度。
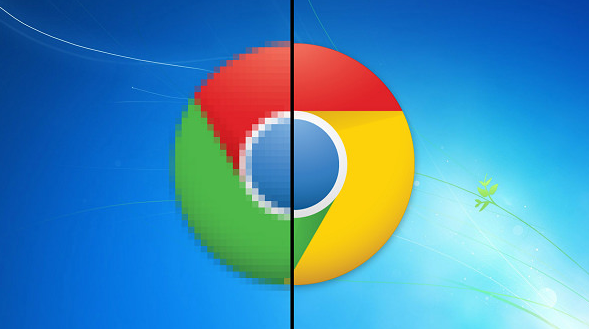
Chrome浏览器支持多种网页截图快捷键设置。实用技巧帮助用户高效捕捉网页内容,提升记录与分享效率。
