为什么Chrome无法检测网络状态变化
来源: google浏览器官网
2025-04-03
内容介绍

继续阅读
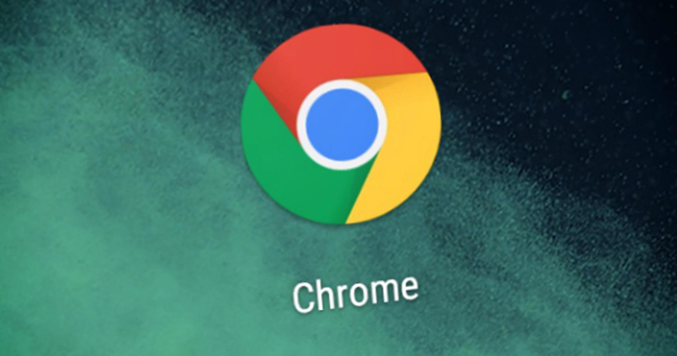
Google Chrome浏览器提供网页截图快捷操作方法,用户可快速记录网页信息并高效保存,提升工作效率。
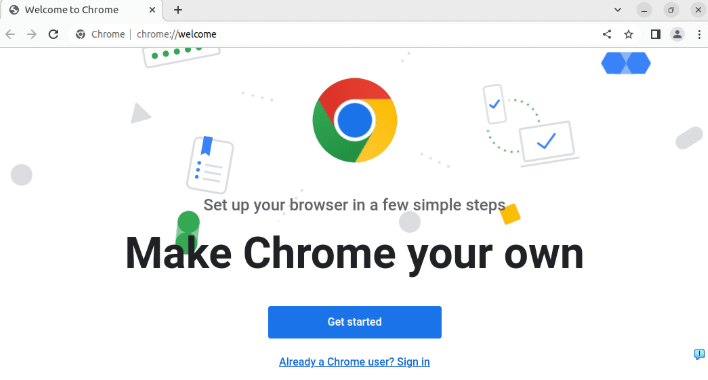
Chrome浏览器支持多账户登录,通过掌握操作方法可高效切换账户,方便管理个人与工作账号,提高使用效率。
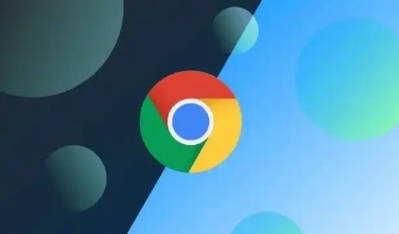
google浏览器安全版在下载安装时提供额外安全保障,用户可通过方法解析快速完成部署。适合对安全性有较高要求的用户使用。

google Chrome网页翻译功能详解教程,讲解插件安装、配置及多语言翻译操作,帮助用户快速理解和使用网页翻译功能。
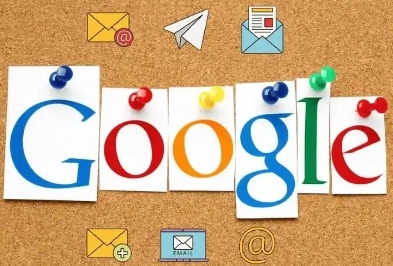
google Chrome移动端插件安装操作。提供策略指导用户高效安装和配置插件,提升浏览器扩展功能使用效率。
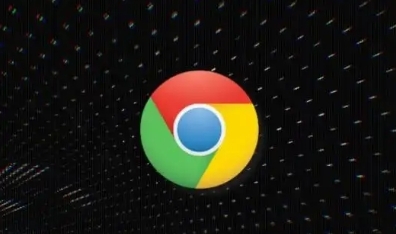
谷歌浏览器书签管理技巧及多设备同步操作教程,方便用户在不同设备间同步和管理书签。
