谷歌浏览器多账号切换与隐私保护实战技巧
来源: google浏览器官网
2025-04-04
内容介绍
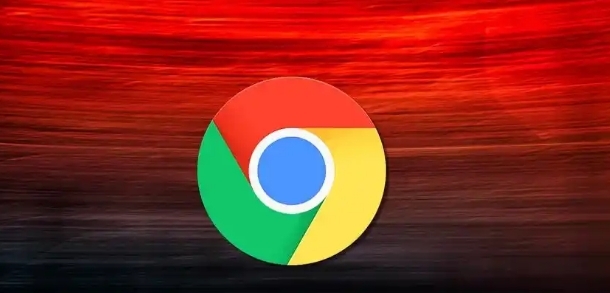
继续阅读
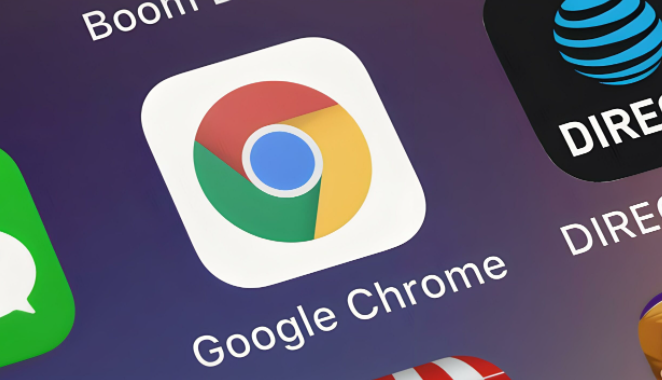
谷歌浏览器扩展插件权限管理影响用户隐私,本教程通过安全性分析展示风险与优化方法,帮助用户合理配置权限,提升使用安全。
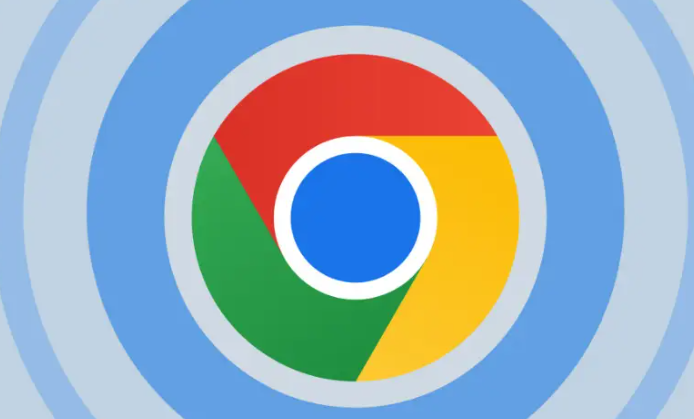
谷歌浏览器视频播放可能受网络或插件影响。文章提供加速操作实战教程,帮助用户优化播放体验,实现流畅、稳定的视频浏览效果。

详细解析2025年Chrome浏览器标签页崩溃的常见原因及排查流程,提供高效修复方案,帮助用户恢复稳定流畅的浏览体验。

google Chrome网页翻译功能详解教程,讲解插件安装、配置及多语言翻译操作,帮助用户快速理解和使用网页翻译功能。

google浏览器移动端操作优化影响使用流畅度,文章分享优化步骤及技巧,包括界面调整、功能设置及操作策略,帮助用户提升移动端操作效率。
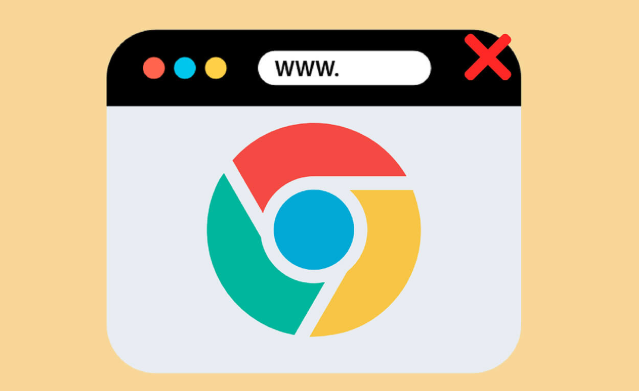
Chrome浏览器下载安装后可优化网页加载性能,提升访问速度。教程提供操作步骤、优化方法及技巧,改善浏览体验。
