如何在Chrome浏览器中启用或禁用自动更新
来源: google浏览器官网
2025-04-04
内容介绍
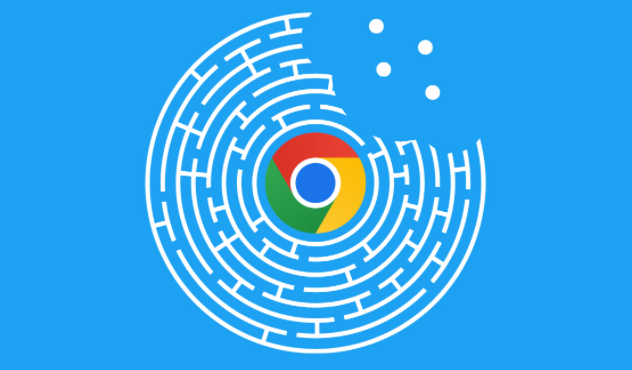
继续阅读
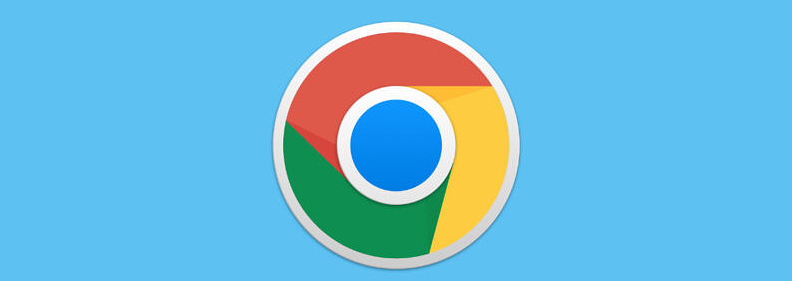
Chrome浏览器广告屏蔽插件使用技巧可实现清爽浏览网页。操作方法包括插件配置、拦截设置及效果优化,让网页浏览更舒适顺畅。

google浏览器企业版Android版支持下载安装优化。本文分享优化技巧、安装管理方法及性能提升经验,帮助企业用户高效部署多设备并保持稳定性。
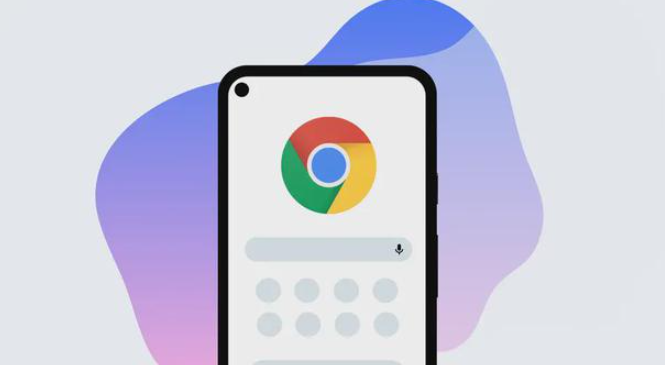
google浏览器下载安装后可通过隐身模式和安全配置保护个人信息。本文分享操作方法,帮助用户安全浏览网页,避免信息泄露。
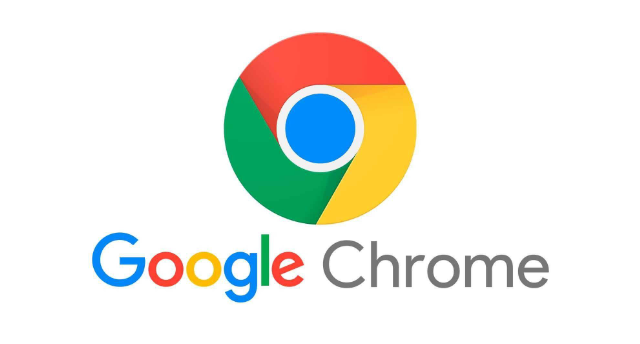
Google Chrome浏览器插件使用频率及性能排序分析,助力用户合理管理扩展,优化浏览器性能与使用体验。
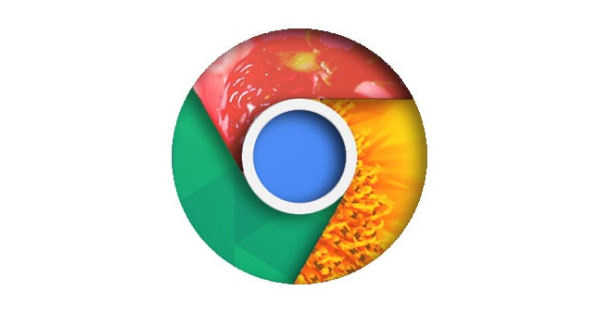
google Chrome浏览器下载完成后,通过网页翻译异常快速修复操作教程可以解决翻译功能异常问题,保障跨语言浏览顺畅,提高信息获取效率和操作便捷性。
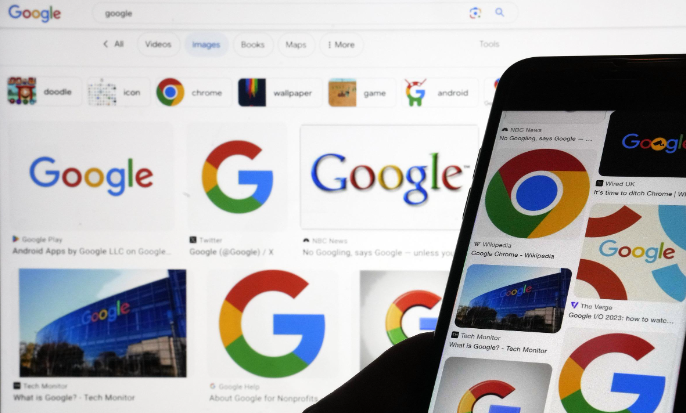
介绍Google浏览器下载安装包支持的主要网络协议,确保浏览器兼容多种网络环境,提高访问速度和安全性。
