如何通过Google Chrome管理浏览器的下载文件
来源: google浏览器官网
2025-04-05
内容介绍
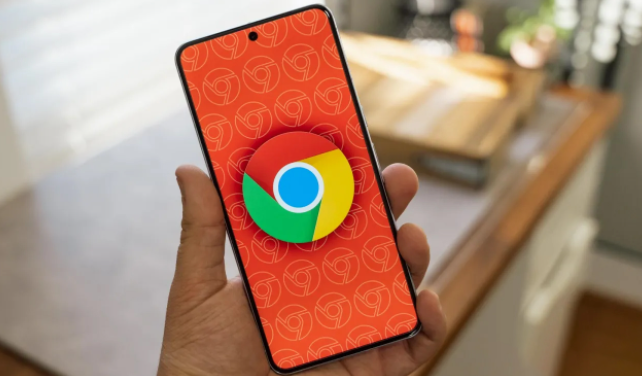
继续阅读
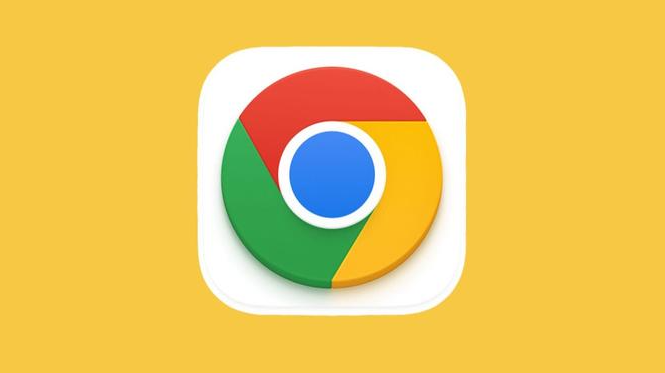
Chrome浏览器插件功能升级与组合方法指南详解。用户可优化插件功能并组合使用,实现浏览器功能高效提升。
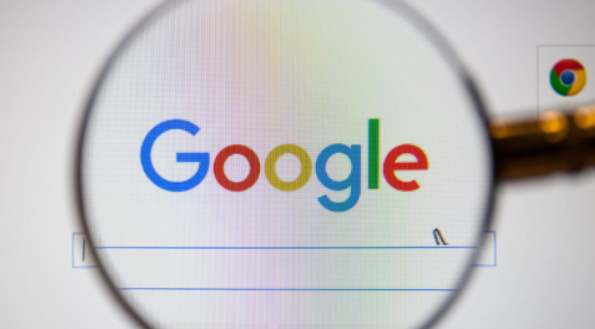
Google浏览器安装文件需通过安全检查确保完整性,本篇内容提供操作方法和检查技巧,保障安装安全。
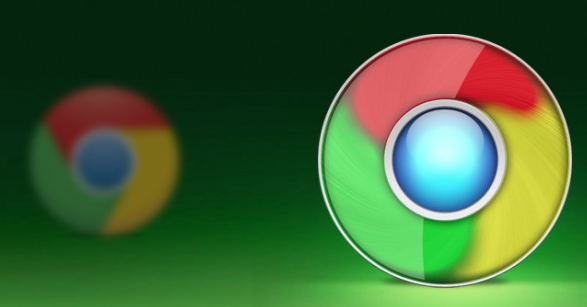
分析Chrome浏览器下载过程中出现网络断开的多种原因,提供详细的故障排查和处理方案,保障下载过程顺畅稳定。
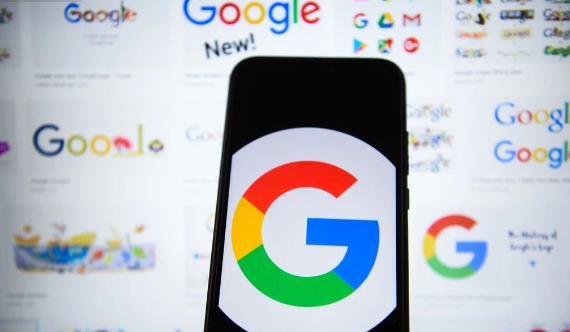
谷歌浏览器在下载失败时,用户可通过处理技巧快速解决。结合常见问题方案,能有效避免重复出错并恢复正常下载。

谷歌浏览器插件页面数据保存失败,用户应检查插件权限,关闭浏览器同步冲突,或更新插件确保数据正常保存。
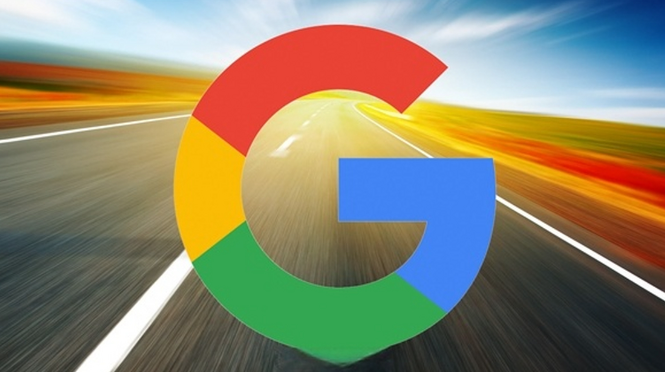
谷歌浏览器支持网页保存与离线浏览功能,本教程讲解操作步骤。用户可高效访问网页内容,即使无网络也能继续浏览。
