如何设置Chrome浏览器为默认PDF查看器
来源: google浏览器官网
2025-04-06
内容介绍

继续阅读
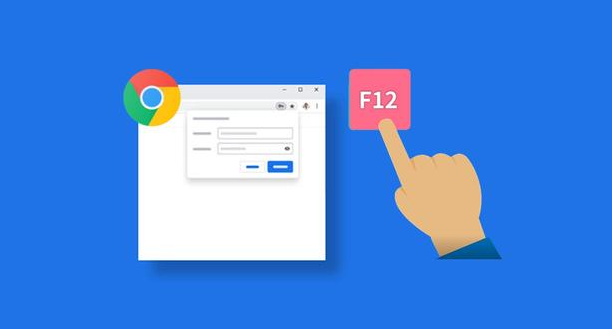
Chrome浏览器提供网页加载速度提升实用技巧。用户可优化网页加载效率,提高浏览体验。
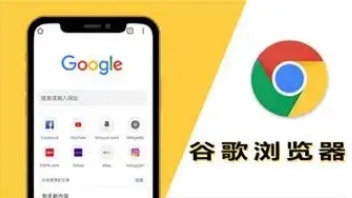
google浏览器的多任务浏览模式可帮助用户同时处理多网页,通过使用技巧与实战经验分享,提高日常工作和浏览效率。

谷歌浏览器网页安全防护策略教程详细,操作方法与技巧分享帮助用户提升浏览器安全性,保障隐私。
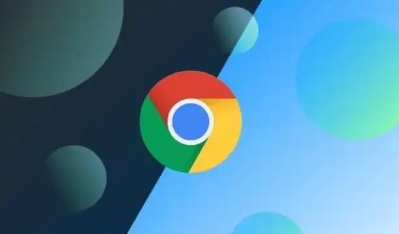
Chrome浏览器插件可能存在兼容性问题,本教程分享测试与优化经验,包括冲突排查、设置调整及实操方法,保障浏览器功能稳定。
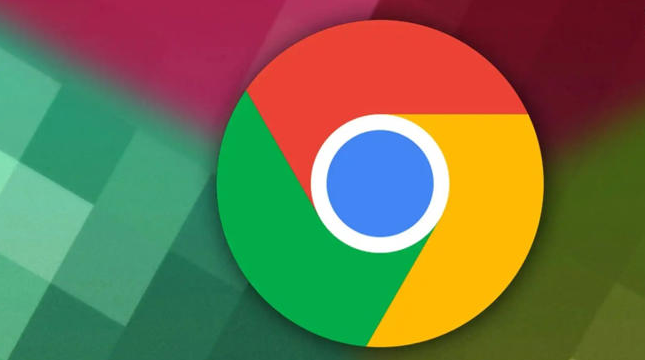
Chrome浏览器插件权限管理是保障浏览器安全的重要环节。本文详细讲解插件权限配置及安全操作规范,避免潜在风险,确保浏览体验安全可靠。
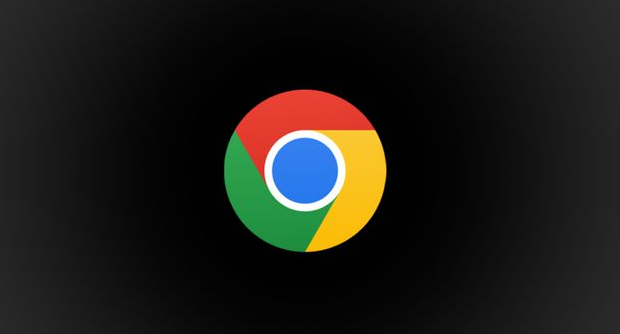
google浏览器多语言翻译功能通过实用操作方法可提升翻译效率。文章分享技巧,帮助用户快速翻译网页内容,实现精准阅读和高效浏览。
