内容介绍
本文的内容主题是关于Chrome浏览器设置文件下载默认目录教程的介绍,希望可以帮助各位用户更好地管理文件下载,如果你不知道怎么操作的话,可以来看看这篇文章。

1.打开Chrome浏览器:启动Chrome浏览器。在浏览器右上角,你会看到一个由三个垂直排列的点组成的图标,这是Chrome的“菜单”按钮。点击它以打开一个下拉菜单。
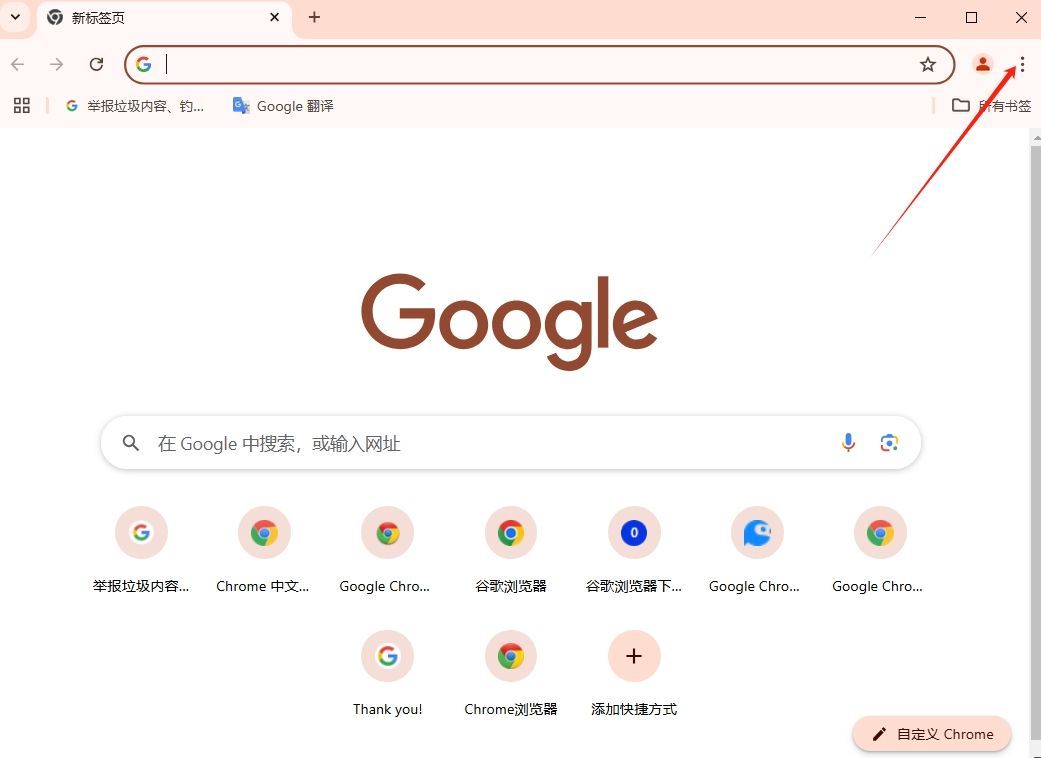
2.访问设置页面:在下拉菜单中,找到并点击“设置”选项。这将带你进入Chrome的设置界面。
3.查找下载内容设置:在设置页面中,使用搜索框输入“下载”来快速定位相关设置。或者,你可以手动滚动页面,直到找到“隐私设置和安全性”部分。在该部分下,有一个名为“下载内容”的选项。

4.更改默认下载位置:点击“下载内容”右侧的箭头或直接点击该选项,你将看到当前默认的下载路径。通常,这个路径是系统设置的“下载”文件夹。要更改它,请点击旁边的“更改”按钮(如果使用的是旧版Chrome)或“位置”旁边的“更改...”按钮(新版Chrome)。

5.选择新的下载位置:在弹出的文件浏览器窗口中,浏览并选择一个你希望作为新下载位置的文件夹。选择好后,点击“确定”或“应用”按钮保存更改。
6.验证更改是否成功:为了确保你的更改已经生效,可以尝试从Chrome浏览器中下载一个文件(例如,点击一个下载链接或保存一个网页为本地文件)。完成下载后,检查你之前选择的新下载文件夹,确认文件是否已经保存在那里。如果是这样,那么你已经成功地更改了Chrome的默认下载位置。
通过以上步骤,你可以轻松地更改Chrome浏览器的默认下载位置,从而更好地管理你的下载文件并优化你的工作流程。如果你经常需要更改下载位置,考虑使用第三方工具或扩展程序来简化流程。同时,定期检查新下载位置以确保有足够的空间存储新文件,并且旧文件得到了妥善处理。
继续阅读
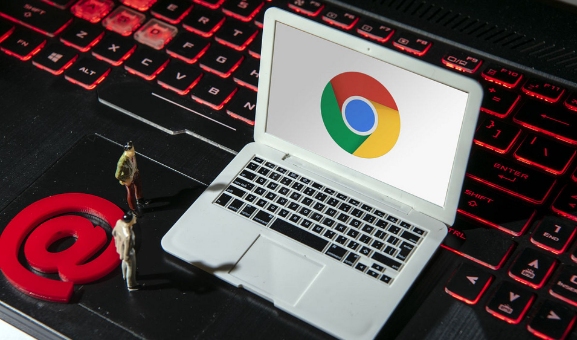
Chrome浏览器下载速度过慢时,可通过优化方法加快进程,同时学习安装步骤保障顺利使用。

分析2025年谷歌浏览器网页加载慢的常见原因,提供详细排查和优化方案,提升网页打开速度和浏览体验。
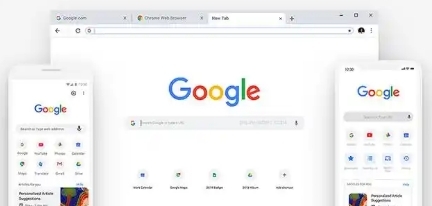
Google Chrome安装后可通过禁用无用插件、清理缓存等方式提升性能,本文分享实用优化建议。

谷歌浏览器下载完成后可进行安全升级,本教程讲解完整操作流程。用户可以在保持数据完整的同时,确保浏览器版本最新,防止漏洞风险并提升稳定性。
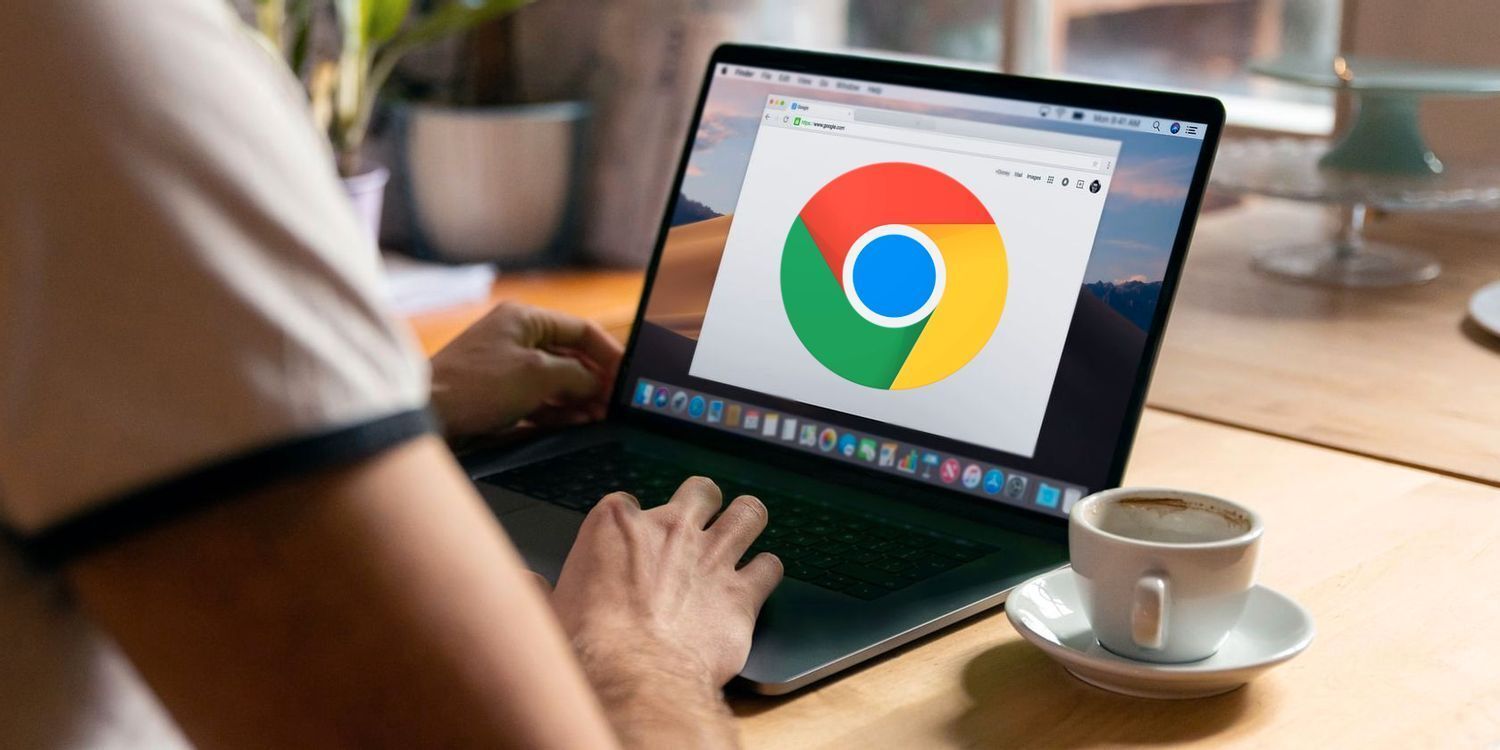
谷歌浏览器Mac版提供详细下载与功能优化步骤,用户可快速完成安装并提升浏览器性能,实现高效稳定的Mac端使用体验。
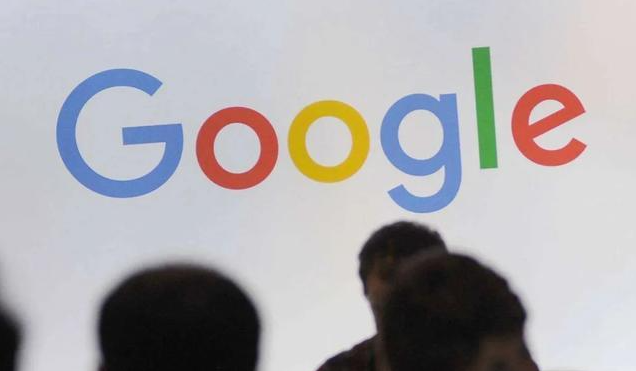
谷歌浏览器插件市场不断更新,提供丰富优质插件。本文推荐实用精选插件,帮助用户拓展浏览器功能,提升使用体验。
