Chrome浏览器如何使用任务管理器监控CPU和内存占用
来源: google浏览器官网
2025-04-13
内容介绍

继续阅读

介绍google浏览器官方下载过程中需注意的关键事项,保障下载渠道安全,避免假冒软件和网络风险。
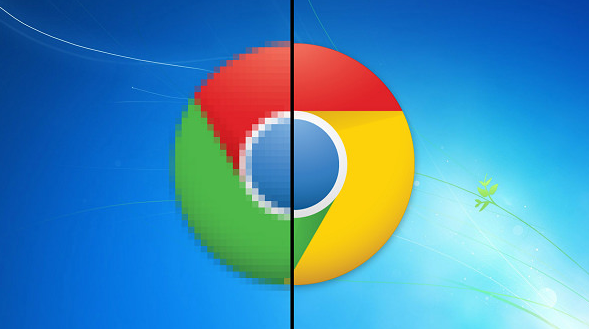
Chrome浏览器支持多种网页截图快捷键设置。实用技巧帮助用户高效捕捉网页内容,提升记录与分享效率。
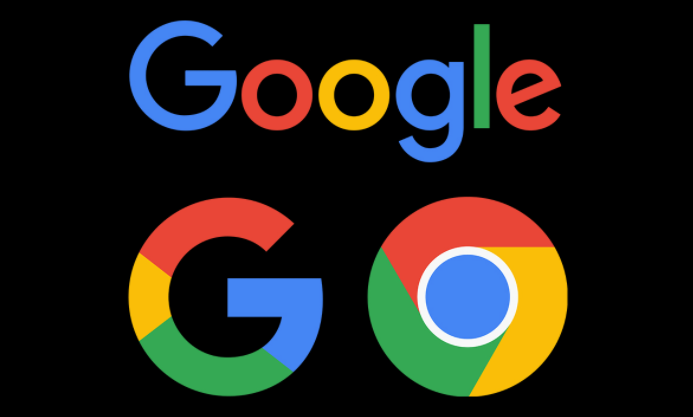
Chrome浏览器标签页分组功能可帮助用户在多任务环境下更有序地管理网页,通过灵活分类和标注颜色,能有效提升办公效率并优化浏览体验。
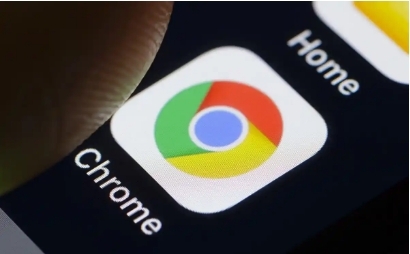
谷歌浏览器启动慢可能受插件、缓存和系统影响,通过精准判断方法和优化技巧,提高浏览器启动速度和整体性能。
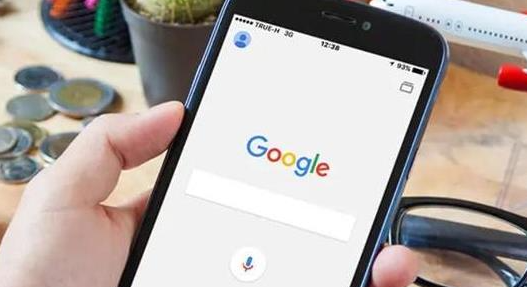
Chrome浏览器官方下载安装包操作简明,本经验分享安全部署技巧。用户可快速完成下载安装并保证软件完整可靠。

Chrome浏览器下载安装后提供视频缓存管理教程,用户可优化播放流畅度。合理管理缓存文件,减少卡顿,提升观影体验。
