google Chrome如何使用任务管理器监控浏览器性能
来源: google浏览器官网
2025-04-13
内容介绍
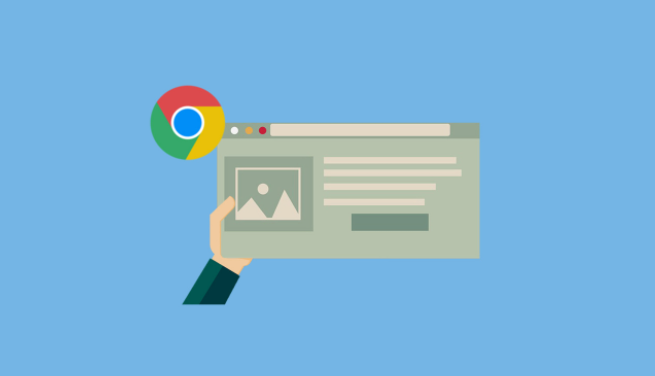
继续阅读
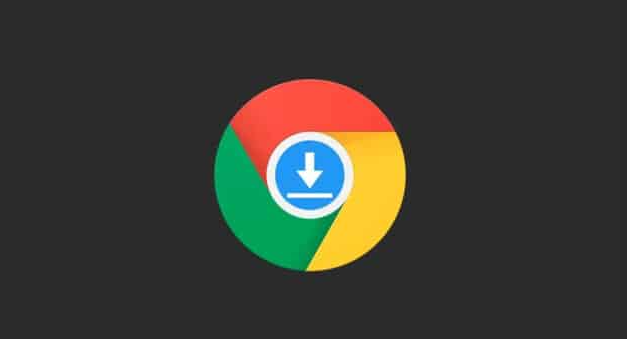
视频播放卡顿是用户常见的困扰,谷歌浏览器提供多种修复方法,提升视频流畅度。本文分享实用修复技巧,帮助用户解决卡顿问题,确保观影体验更加顺畅舒适。
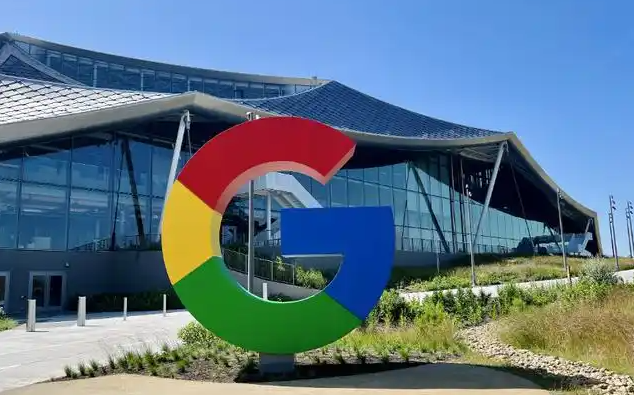
详细讲解Chrome浏览器开发者工具的使用及断点调试方法,帮助开发者提高调试效率。
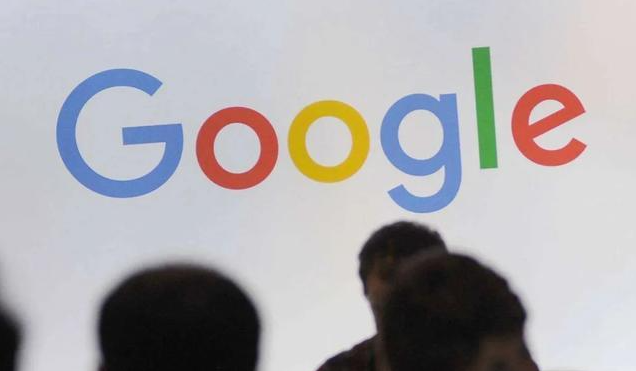
谷歌浏览器插件市场不断更新,提供丰富优质插件。本文推荐实用精选插件,帮助用户拓展浏览器功能,提升使用体验。
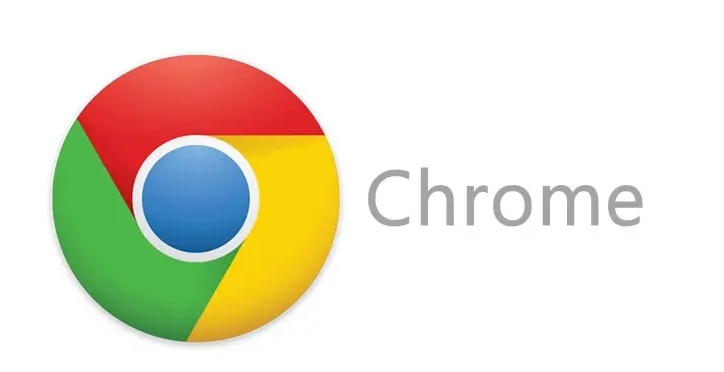
google Chrome安装失败提示文件损坏,多由中断下载或缓存出错导致,建议清除旧文件后从官网下载完整版本重新安装。

谷歌浏览器插件页面数据保存失败,用户应检查插件权限,关闭浏览器同步冲突,或更新插件确保数据正常保存。

谷歌浏览器隐私模式保护功能详解可帮助用户实现安全浏览,通过技巧操作避免信息被追踪,保护个人数据隐私,同时优化浏览器使用体验,提高日常上网安全性和舒适度。
