Chrome浏览器的内存管理功能设置指南
来源: google浏览器官网
2025-04-24
内容介绍
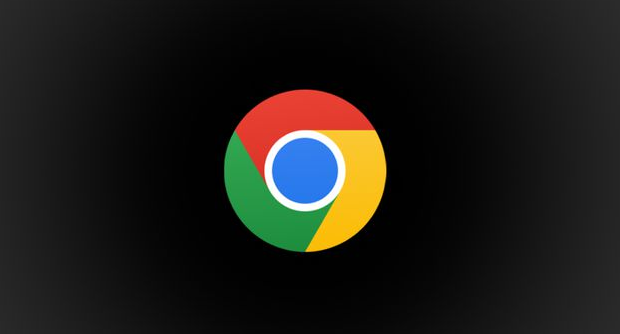
继续阅读
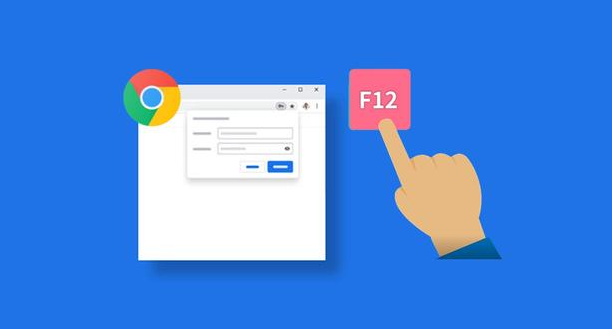
Chrome浏览器提供网页加载速度提升实用技巧。用户可优化网页加载效率,提高浏览体验。
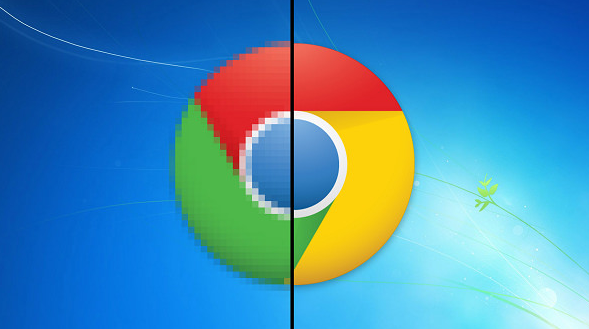
google浏览器提供离线包快速下载安装方法。教程详细解析操作流程,帮助用户在无网络环境下也能顺利完成安装,确保使用安全稳定。
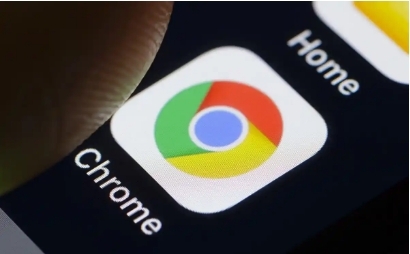
谷歌浏览器启动慢可能受插件、缓存和系统影响,通过精准判断方法和优化技巧,提高浏览器启动速度和整体性能。

google浏览器移动端操作优化影响使用流畅度,文章分享优化步骤及技巧,包括界面调整、功能设置及操作策略,帮助用户提升移动端操作效率。

汇总Chrome浏览器下载安装中常见错误及排查方法,提供快速解决方案,帮助用户排除故障,顺利完成安装。

谷歌浏览器视频播放卡顿、无声音等问题常见于插件或驱动,文章提供多角度排查与修复解决方案详解。
