内容介绍
在Chrome浏览器中修改新标签页的布局是一个相对简单的过程,但需要通过安装特定的扩展程序来实现。以下是详细步骤:

1.打开Chrome浏览器。
2.在地址栏输入`chrome://extensions/`并按下回车键,这将直接带您到Chrome网上应用店。
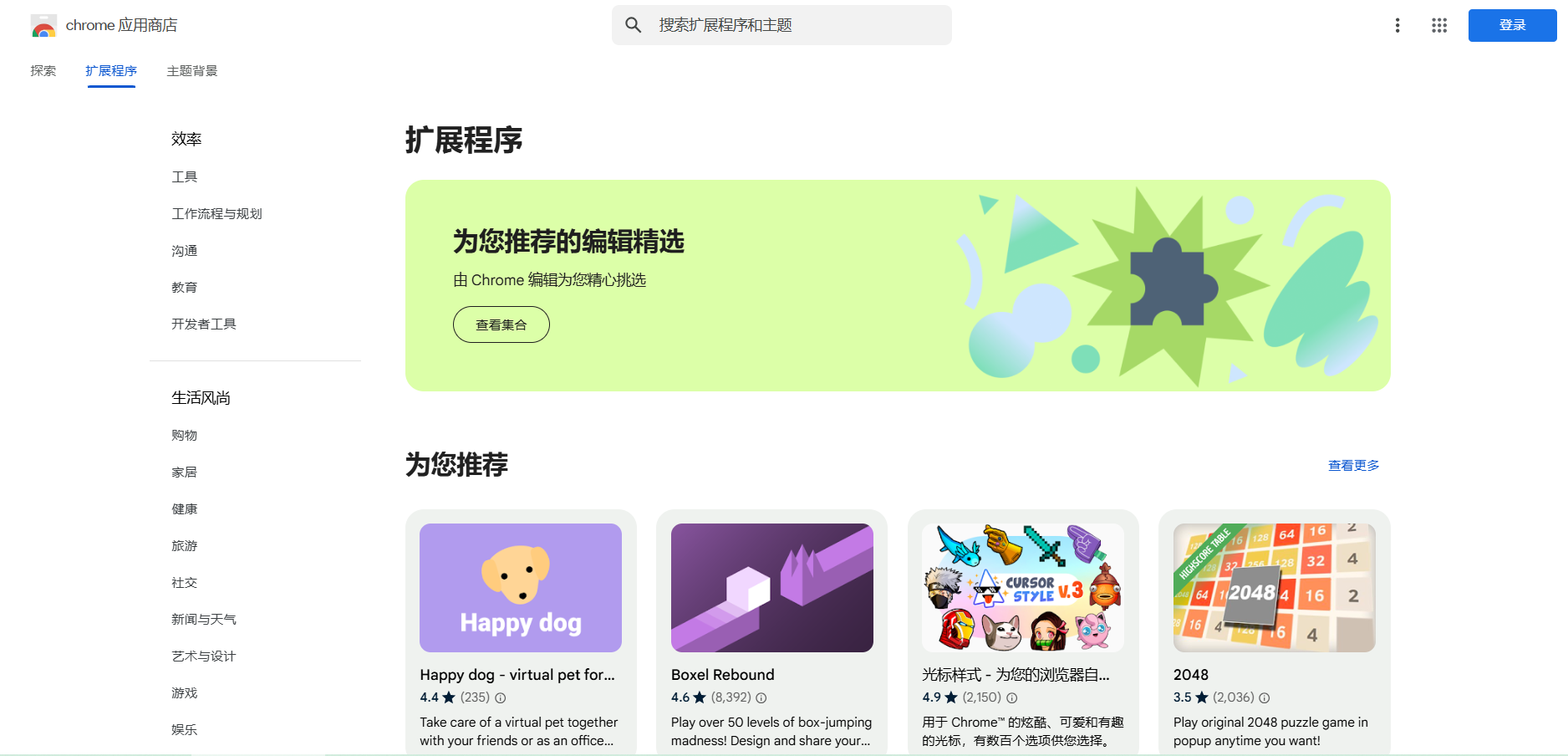
1.在Chrome网上应用店页面的搜索框中输入"New Tab Layout"或类似的关键词。

2.浏览搜索结果,寻找一个适合您需求的扩展程序。例如,“New Tab Replacement”或“Custom New Tab Page”。
1.选择一个您喜欢的扩展程序,点击它进入详情页面。
2.点击页面上的"添加到Chrome"按钮。
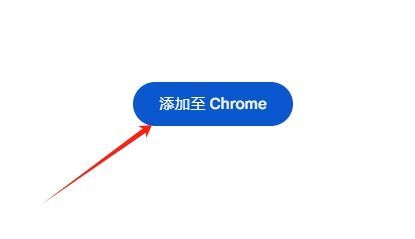
3.弹出确认窗口后,点击"添加扩展程序"。
1.安装完成后,新的扩展程序通常会在右上角出现一个新的图标。

2.点击这个图标,会打开一个新标签页,并显示该扩展程序的设置界面。
3.根据提示进行个性化设置。您可以选择不同的主题、布局、添加小部件(如天气预报、待办事项列表等)和自定义背景图片。
1.完成所有设置后,确保点击"保存"或"应用"按钮以保存您的更改。
2.现在,每当您打开一个新的标签页时,都会看到您刚刚配置的个性化布局。
-备份与恢复:一些扩展程序允许您备份当前设置,以便日后恢复或迁移到其他设备上。
-更新:定期检查扩展程序是否有更新,以确保您获得最新的功能和安全修复。
通过以上步骤,您可以轻松地在Chrome浏览器中修改新标签页的布局,使其更符合您的个人喜好和使用习惯。
继续阅读

谷歌浏览器支持多语言界面,用户可在设置中添加并切换所需语言,满足不同国家或使用场景的需求。
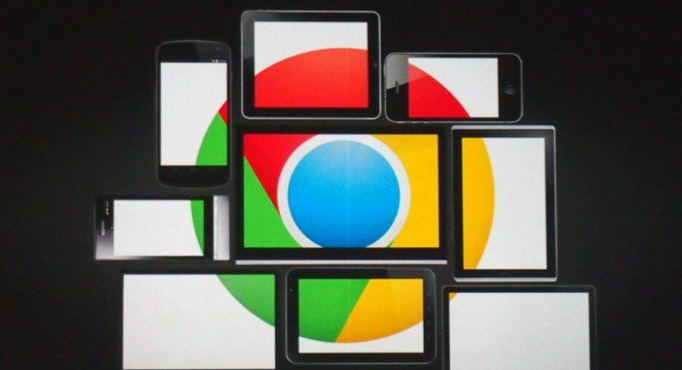
谷歌浏览器移动端同步功能优化可以提升多设备数据管理效率,文章提供详细操作方法,帮助用户快速同步书签、历史记录及密码,实现便捷跨端使用。
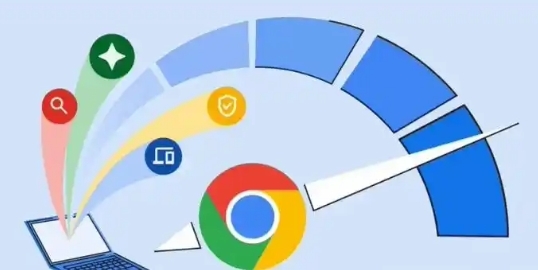
Mac平台google Chrome浏览器安装包获取及安装流程详解,帮助用户顺利完成软件安装及后续配置。
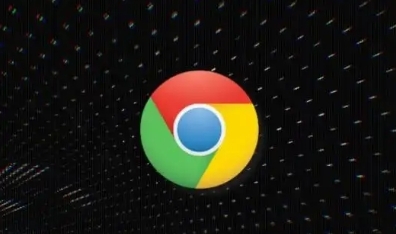
谷歌浏览器书签管理技巧及多设备同步操作教程,方便用户在不同设备间同步和管理书签。
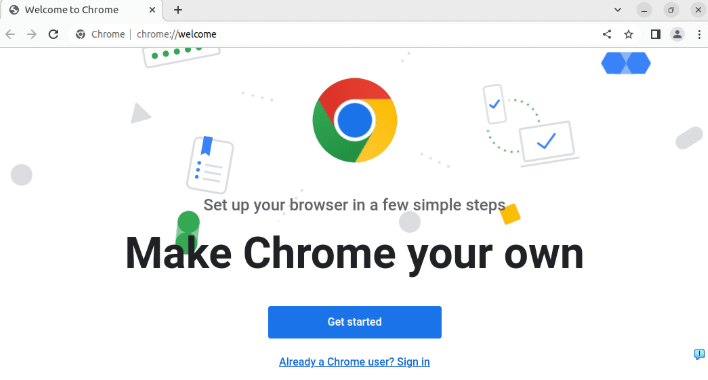
Chrome浏览器支持多账户登录,通过掌握操作方法可高效切换账户,方便管理个人与工作账号,提高使用效率。
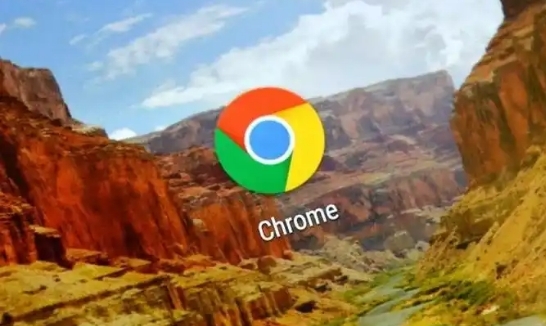
网页在Chrome浏览器中出现拉伸变形多因兼容性或显示设置异常。本文分析成因并提供修复方法,帮助用户恢复网页正常显示,提升浏览体验。
