内容介绍
如果你想在Chrome浏览器中查看并管理SSL证书是一个相对简单的过程。以下是详细的步骤和指导:

1.打开Chrome浏览器:确保您已经打开了Chrome浏览器。
2.访问网站:导航到您想要检查其SSL证书的网站。例如,您可以输入并按下回车键。
3.点击锁图标:在地址栏的左侧,您会看到一个锁形图标(表示该网站是安全的)。点击这个锁形图标。

4.选择“证书”选项:在弹出的小窗口中,点击“证书(有效)”链接。这将打开一个新的窗口,显示该网站的SSL证书详情。
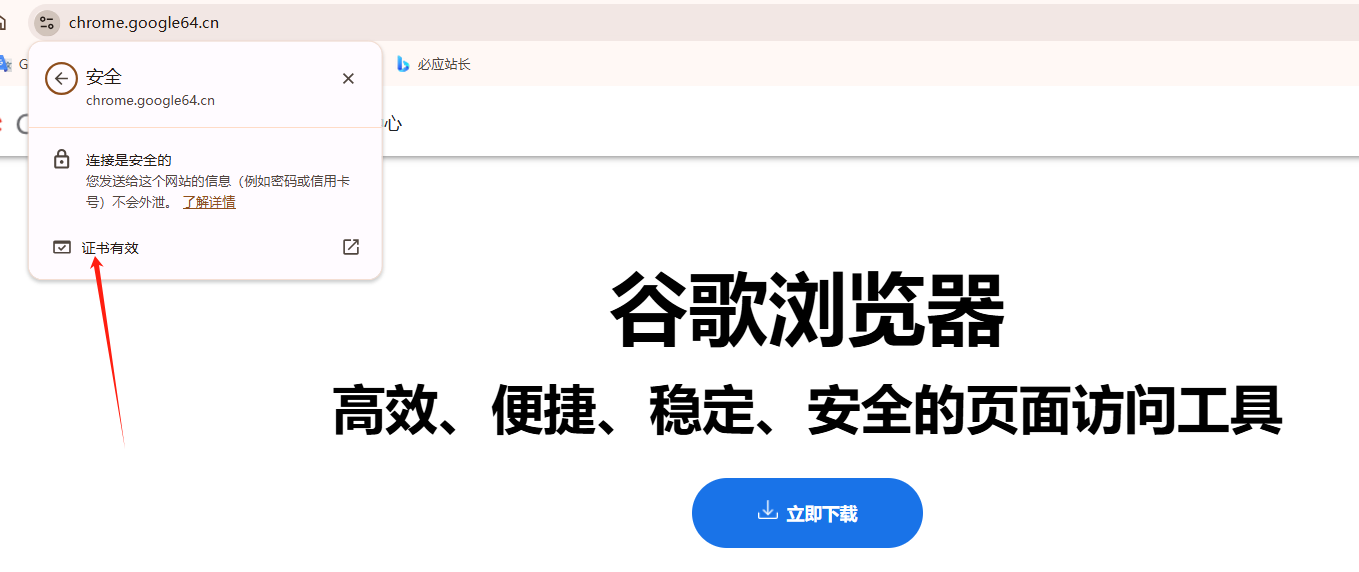
5.查看证书信息:在新窗口中,您可以查看证书的详细信息,包括颁发机构、有效期、公钥等。如果您想进一步验证证书的真实性,可以点击“详细信息”标签页查看更详细的信息。
Chrome浏览器本身并不直接提供管理SSL证书的功能,因为SSL证书的管理通常是由操作系统负责的。不过,您可以通过以下步骤间接管理您的SSL证书:
Windows系统
1.打开控制面板:按下`Win+R`键,输入`control`并按下回车键。
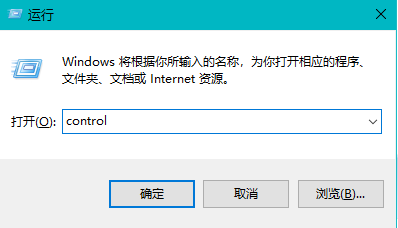
2.导航到证书管理器:在控制面板中,选择“系统和安全”,然后点击“管理计算机上的凭证”。
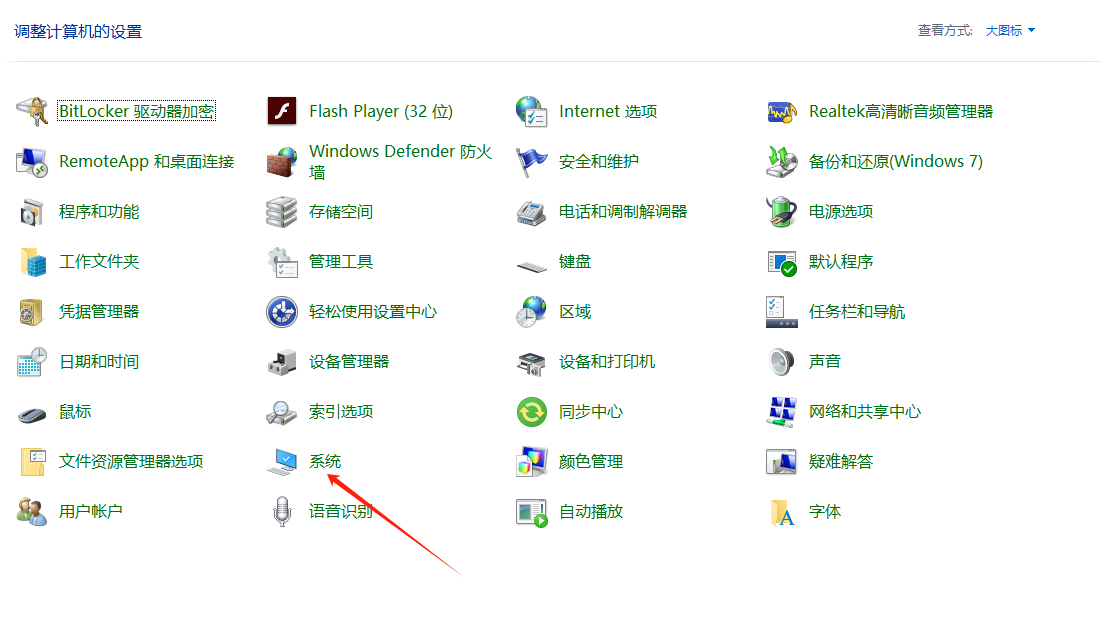
3.查找并管理证书:在证书管理器中,您可以浏览并管理存储在计算机上的所有SSL证书。您可以导入新的证书、导出现有的证书或删除不再需要的证书。
MacOS系统
1.打开钥匙串访问:在Finder中,前往应用程序-实用工具-钥匙串访问。
2.查找并管理证书:在钥匙串访问中,您可以浏览并管理存储在Mac上的SSL证书。您可以导入新的证书、导出现有的证书或删除不再需要的证书。
-确保您只从可信的来源导入SSL证书,以避免安全风险。
-如果您不是系统管理员,您可能需要管理员权限才能执行某些操作,如导入或删除证书。
-定期检查并更新您的SSL证书,以确保它们仍然有效且未被吊销。
通过遵循上述步骤,您可以轻松地在Chrome浏览器中查看并间接管理您的SSL证书。
继续阅读
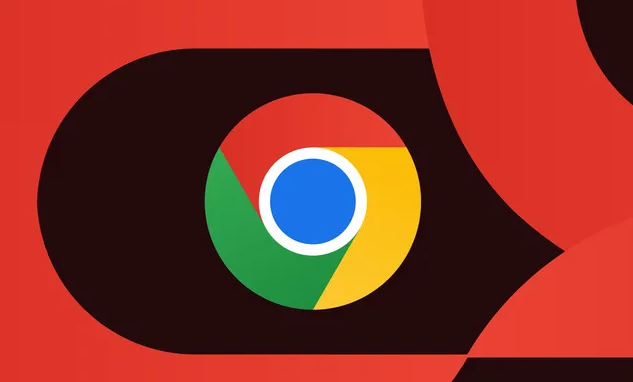
google Chrome浏览器性能测试工具使用便捷。操作应用帮助用户分析浏览器性能瓶颈,优化速度和响应效率。
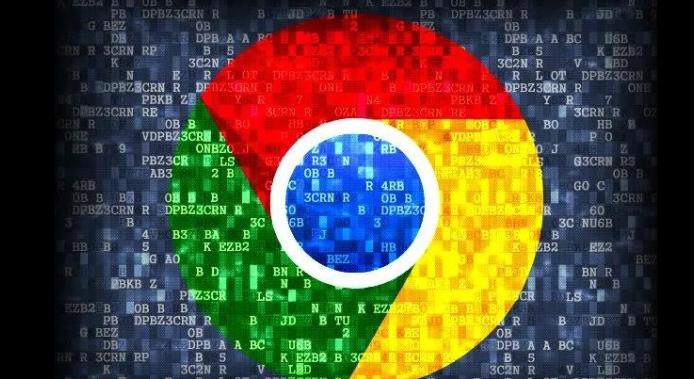
Google Chrome浏览器插件安装涉及安全问题,本教程提供操作指南,包括安装渠道选择、权限设置和风险防护技巧,帮助用户安全安装扩展插件。
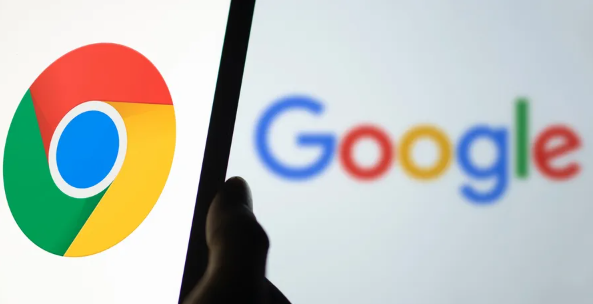
Chrome浏览器网页调试功能经过最新实操应用,可提升开发者调试效率,快速定位和解决网页问题,优化前端开发体验。
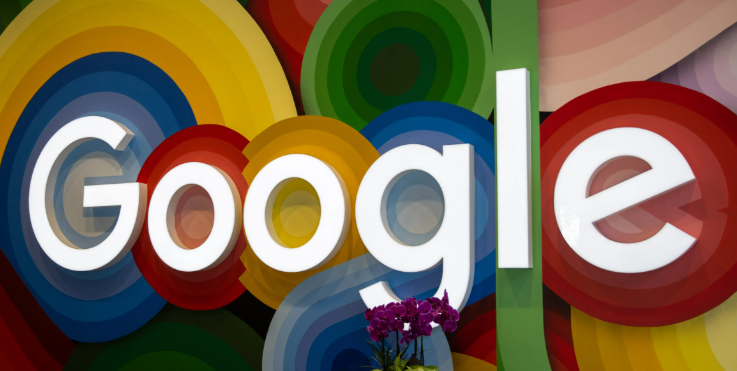
谷歌浏览器缓存与历史清理方法。用户可快速清理浏览数据,减少冗余信息,提高网页加载速度,同时优化浏览器操作效率和用户体验。

分析2025年谷歌浏览器网页加载慢的常见原因,提供详细排查和优化方案,提升网页打开速度和浏览体验。
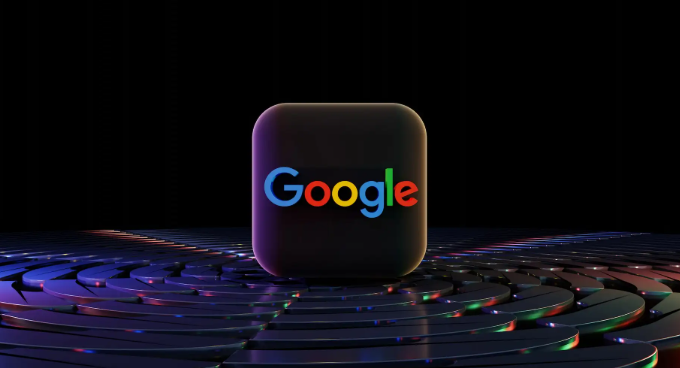
谷歌浏览器提供插件批量安装管理功能,用户可以快速批量安装和启用扩展,提高插件使用效率,同时优化浏览器操作便捷性。
