内容介绍
切换Chrome浏览器的语言设置是一个相对简单的过程,但具体步骤可能会因操作系统的不同而略有差异。以下是针对Windows和MacOS系统的详细步骤:

1.打开Chrome浏览器:首先,确保你已经打开了Chrome浏览器。
2.访问设置:点击浏览器右上角的三个垂直点(菜单按钮),在下拉菜单中选择“设置”。
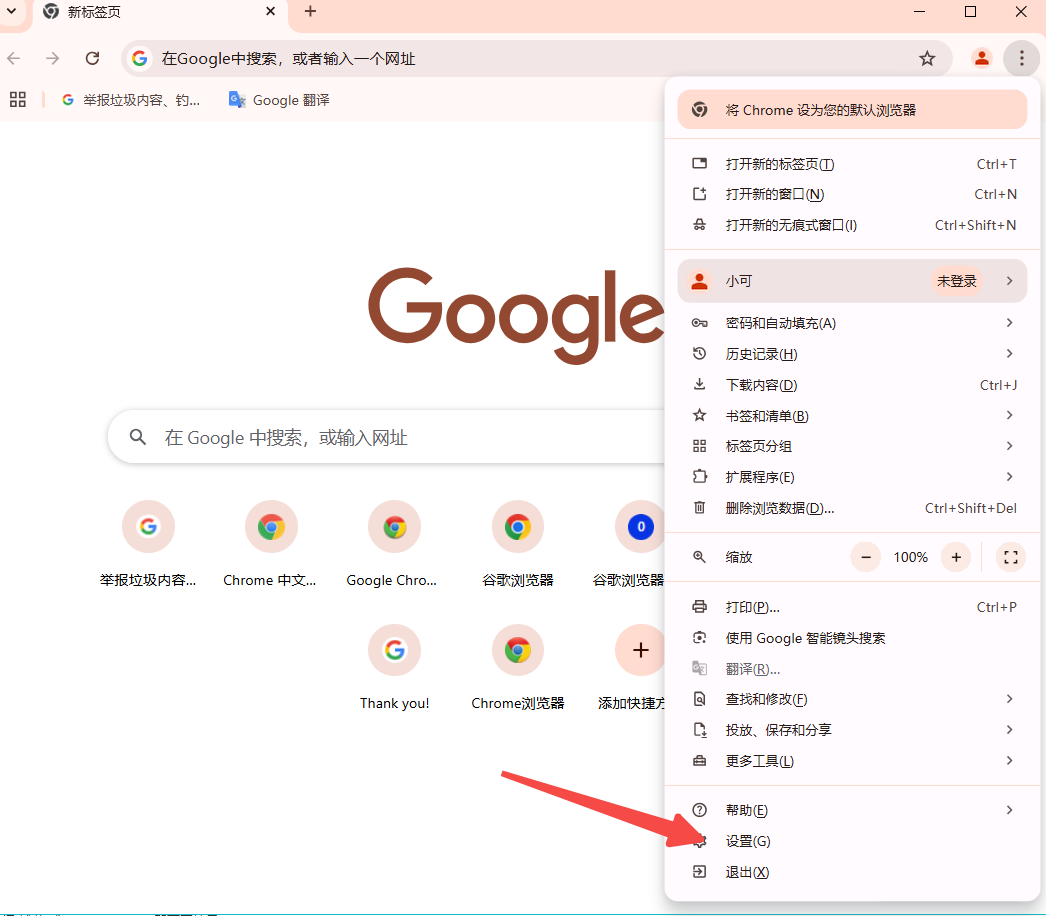
3.进入语言设置:在设置页面左侧的菜单中,找到并点击“高级”以展开更多选项。在“语言”部分,点击“语言和输入设置”。

4.添加或更改语言:在“语言”页面,你可以看到当前使用的语言列表。如果你想添加新的语言,点击“添加语言”,然后从列表中选择你需要的语言。如果你想删除某个语言,只需点击该语言旁边的三个垂直点,然后选择“移除”。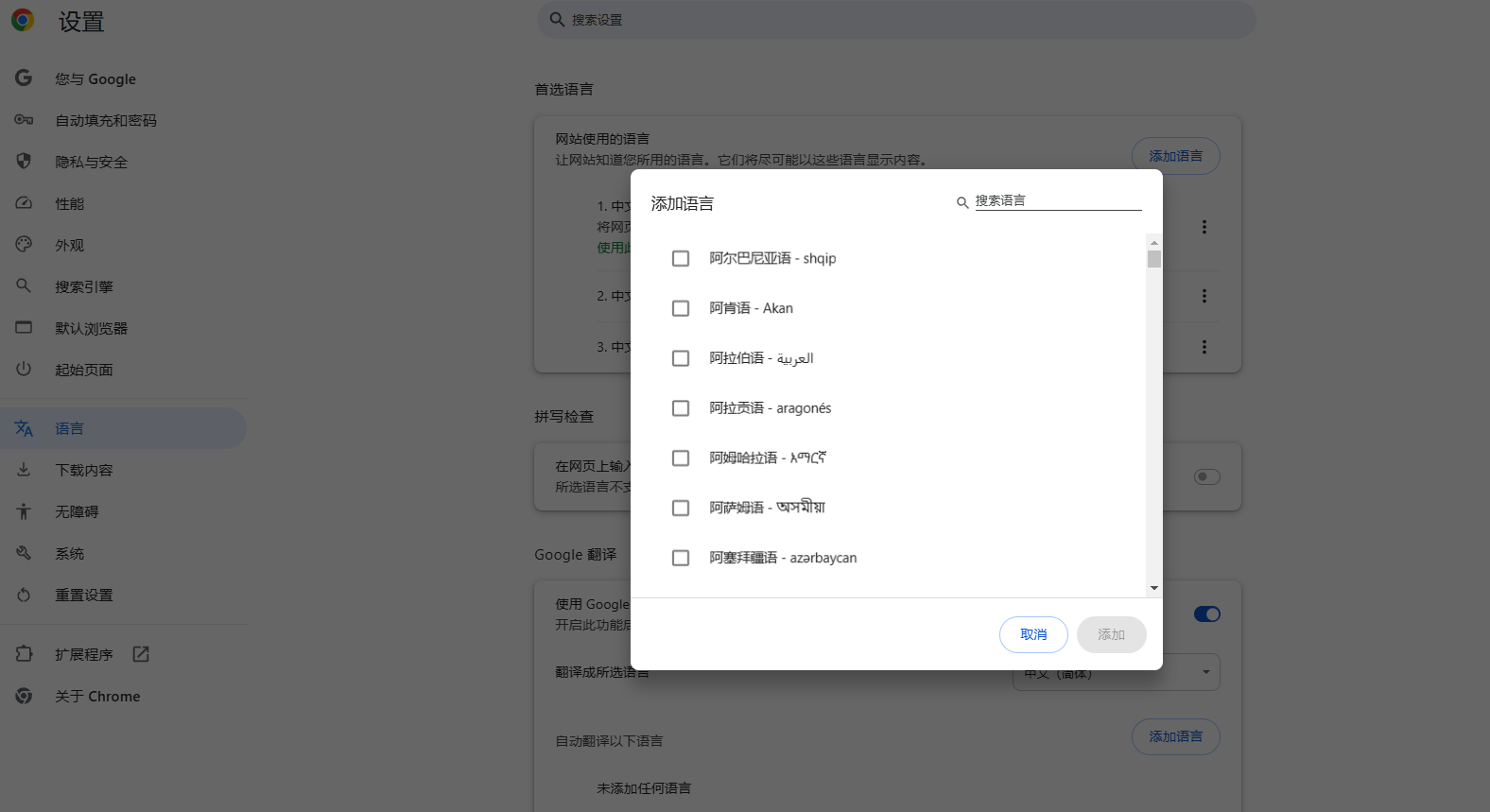
5.设置默认语言:如果你添加了多种语言,可以通过拖动语言列表来改变它们的顺序。列表最上面的语言将作为默认显示语言。
6.重启浏览器:完成语言设置后,可能需要重启Chrome浏览器才能使更改生效。
1.打开Chrome浏览器:同样,确保你已经打开了Chrome浏览器。
2.访问设置:点击浏览器右上角的三个垂直点(菜单按钮),在下拉菜单中选择“设置”。
3.进入语言设置:与Windows类似,在设置页面左侧的菜单中找到并点击“高级”以展开更多选项。在“语言”部分,点击“语言和输入设置”。
4.添加或更改语言:在“语言”页面,你可以添加新语言或删除不需要的语言,操作方法与Windows系统相同。
5.设置默认语言:通过拖动语言列表来改变它们的顺序,列表最上面的语言将作为默认显示语言。
6.重启浏览器:完成语言设置后,可能需要重启Chrome浏览器才能使更改生效。
通过以上步骤,你应该能够轻松地在Chrome浏览器中切换语言设置。
继续阅读
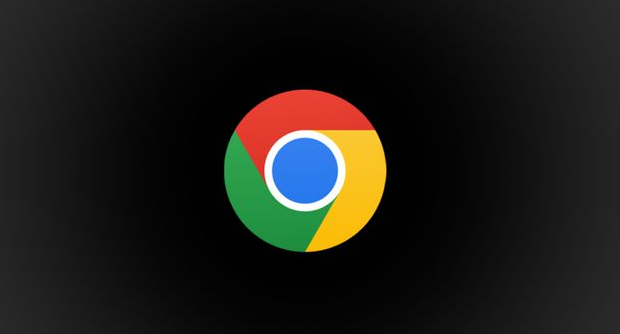
google浏览器多语言翻译功能通过实用操作方法可提升翻译效率。文章分享技巧,帮助用户快速翻译网页内容,实现精准阅读和高效浏览。

google Chrome浏览器为安卓和iOS端提供完整的下载安装流程,操作步骤直观,确保移动端快速完成配置与使用。

Chrome浏览器支持网页打印和导出功能,本文通过实测分享操作方法,帮助用户高效完成文件管理和办公任务。

google浏览器具备多项功能亮点,用户通过操作优化教程可掌握实用功能,提高日常浏览效率和使用体验。
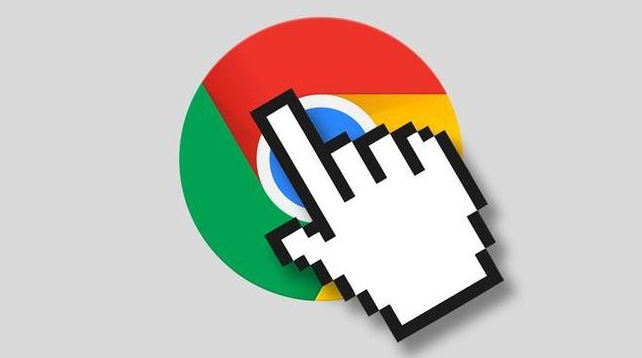
Chrome浏览器运行效率直接影响浏览体验,文章通过实测数据分析性能与稳定性,为用户提供优化建议和实用操作方法。

指导用户遇到谷歌浏览器下载失败时如何正确重试操作,快速恢复下载进程,提升下载安装成功率。
