在浏览网页时,我们经常需要快速查找信息。谷歌浏览器的地址栏(也称为多功能框)提供了便捷的搜索功能。然而,许多人可能并不完全了解如何充分利用这一工具来提高搜索效率和用户体验。本文将详细介绍谷歌浏览器地址栏的快捷搜索技巧,帮助你更高效地使用浏览器。

1.默认搜索引擎设置
谷歌浏览器默认使用Google作为搜索引擎。你可以通过以下步骤修改默认搜索引擎:
-打开谷歌浏览器。
-点击右上角的三点菜单图标。
-选择“设置”。
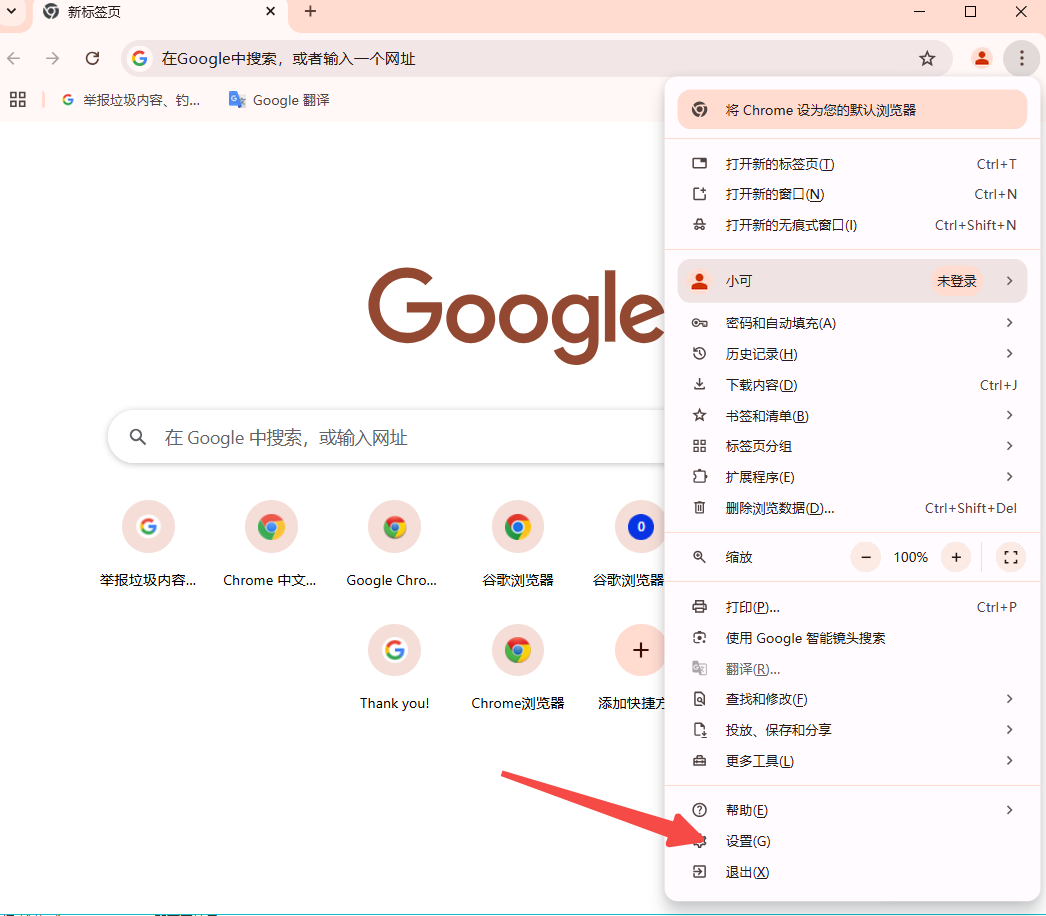
-向下滚动并点击“搜索引擎”。
-在“管理搜索引擎”中,你可以添加、删除或设为默认其他搜索引擎。
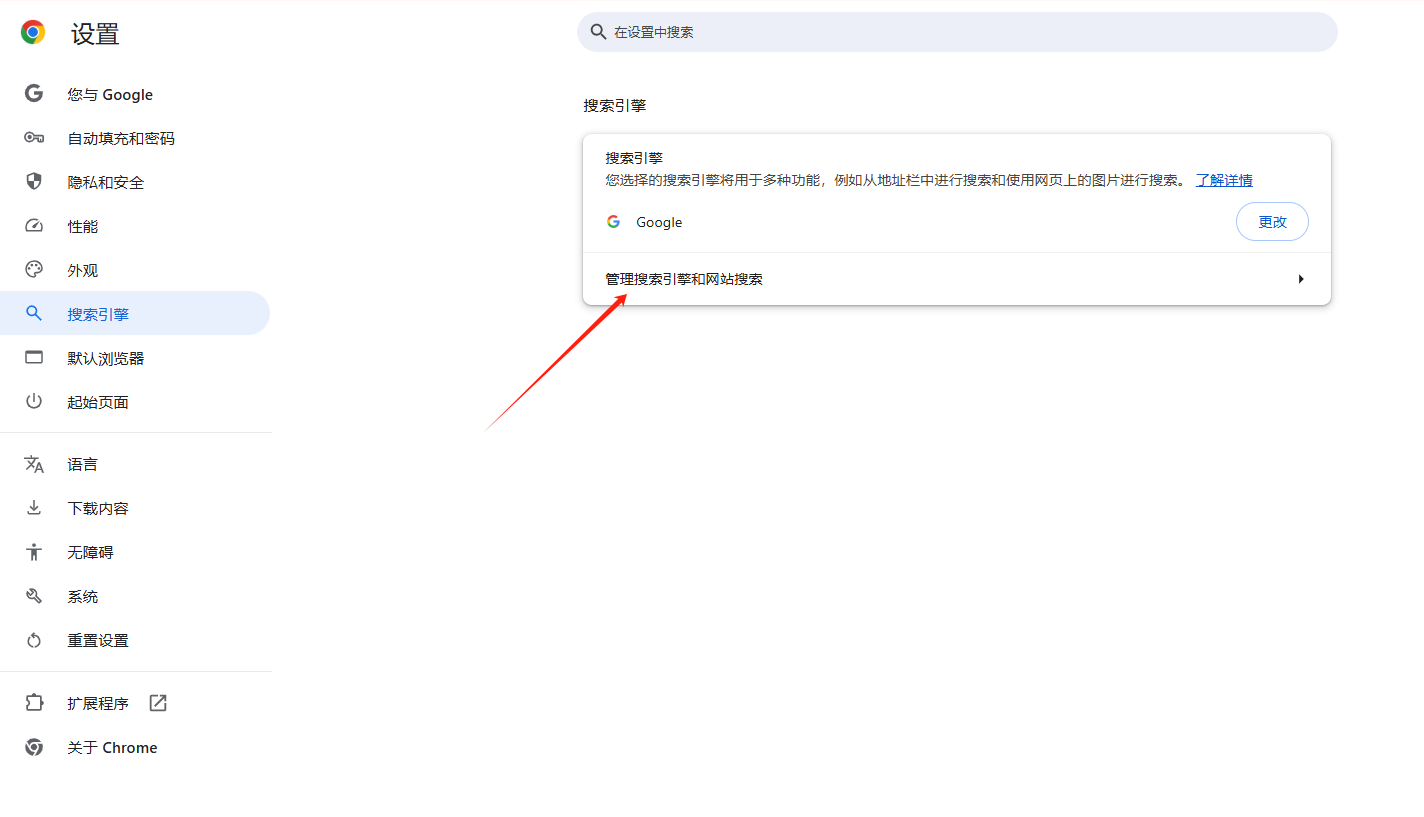
2.直接在地址栏进行搜索
你可以直接在地址栏中输入搜索关键词,按下Enter键即可快速进行搜索。例如,输入“天气”,然后按Enter键,谷歌浏览器会自动显示与天气相关的搜索结果。
1.使用关键词快捷切换搜索引擎
你可以在谷歌浏览器中添加多个搜索引擎,并为每个搜索引擎分配一个关键词。这样,通过输入特定的关键词,可以快速切换到不同的搜索引擎。
-打开谷歌浏览器并进入设置。
-向下滚动并点击“搜索引擎”。
-在“管理搜索引擎”中,点击“添加”。
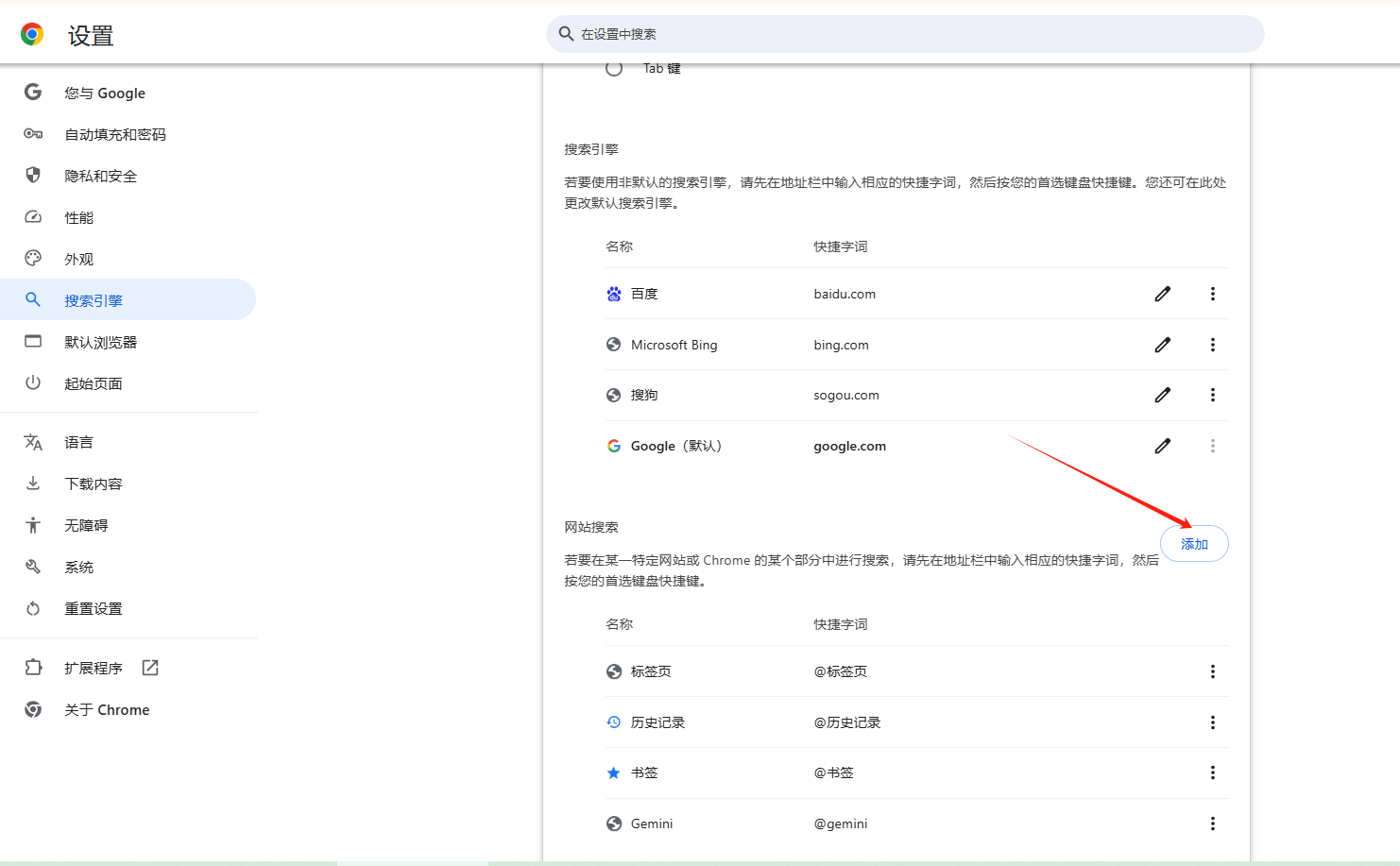
-输入搜索引擎的名称(如“百度”),关键字(如“bd”),以及该搜索引擎的URL(如https://www.baidu.com/s?ie=UTF-8&wd=%s)。
-完成后,你就可以在地址栏输入bd(注意后面的空格),然后输入搜索词,按下Enter键即可使用百度进行搜索。
2.使用快捷键提升搜索效率
掌握一些基本的快捷键,可以显著提高你的搜索效率:
-Ctrl+T:新开标签页。
-Ctrl+L或Alt+D:快速聚焦地址栏。
-Ctrl+Enter:在当前地址栏中的网址后自动补全.com并打开。
-Ctrl+W:关闭当前标签页。
-Ctrl+Shift+T:重新打开最近关闭的标签页。
3.自定义搜索范围
有时你可能只想在某个特定网站内进行搜索,比如维基百科或GitHub。这时,你可以通过以下方式实现:
-首先,确保你已经打开了想要搜索的网站。
-然后,在地址栏中输入site:网站域名搜索关键词。例如,要在维基百科内搜索“量子物理”,可以在地址栏输入site:wikipedia.org量子物理,然后按Enter键。
4.使用历史记录和书签快速搜索
谷歌浏览器允许你在地址栏中快速搜索历史记录和书签:
-打开书签管理器(Ctrl+Shift+O)。
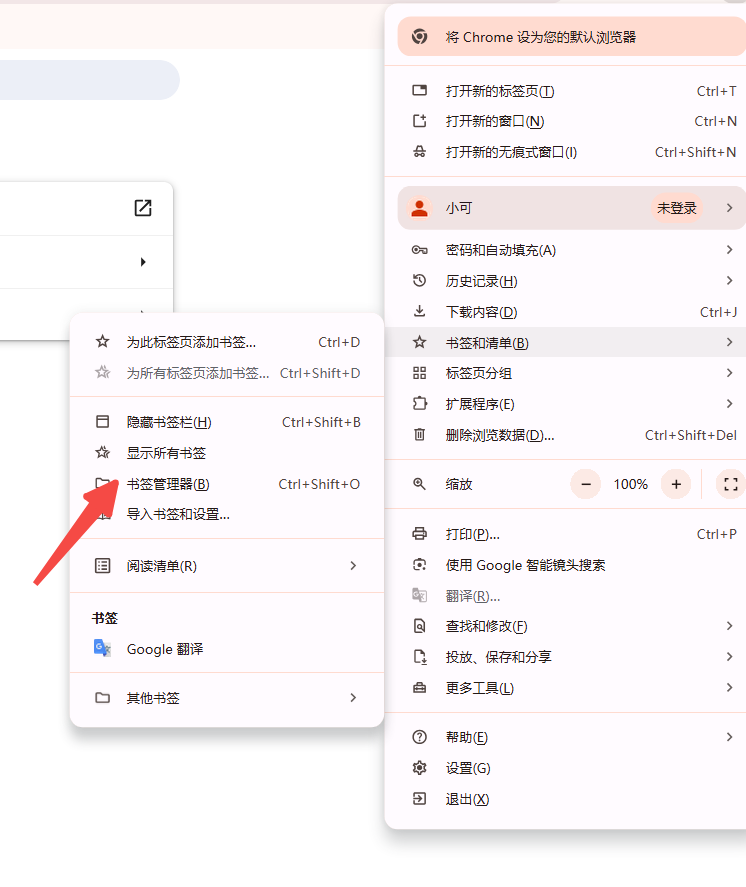
-在地址栏中输入bm可以快速找到匹配的书签。
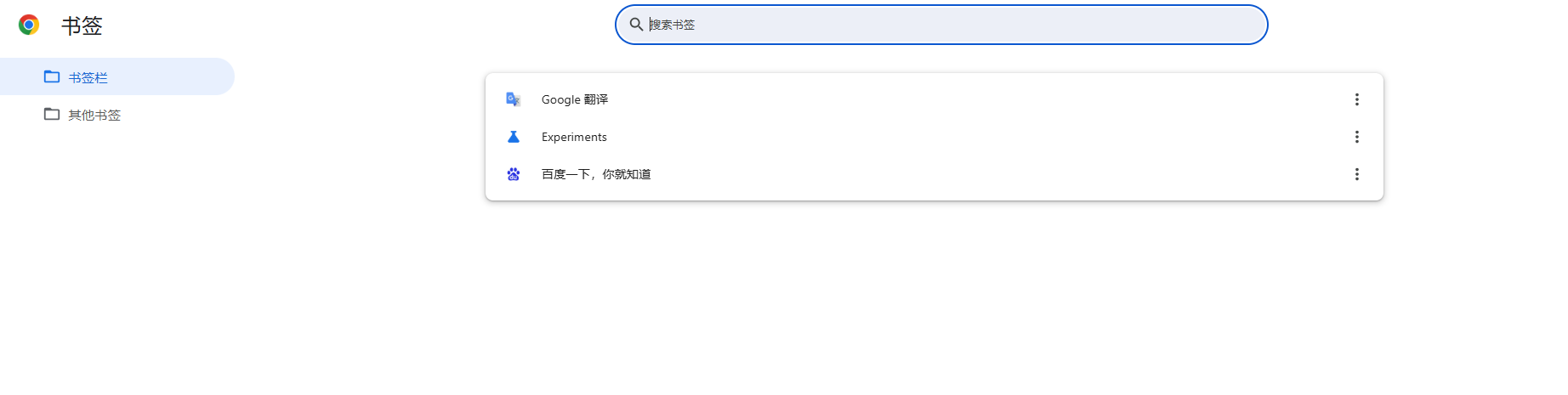
-同样,输入ch可以快速访问浏览历史记录。
5.使用内置命令快捷操作
谷歌浏览器还支持一些内置命令,可以让你更高效地进行操作:
-chrome://settings/:直接打开设置页面。
-chrome://downloads/:查看下载内容。
-chrome://history/:查看浏览历史。
-chrome://newtab:新开标签页。
-chrome://bookmarks:打开书签管理器。
-chrome://extensions/:查看扩展程序。
通过合理配置和使用谷歌浏览器的地址栏快捷搜索技巧,你可以大大提升日常浏览和信息检索的效率。无论是通过修改默认搜索引擎、使用关键词快捷切换搜索引擎,还是利用快捷键和内置命令,都能帮助你更加轻松地管理和查找所需的信息。希望这些技巧对你有所帮助,让你在使用谷歌浏览器时更加得心应手。
