Chrome如何启用硬件加速以提高性能
来源: google浏览器官网
2025-03-15
内容介绍
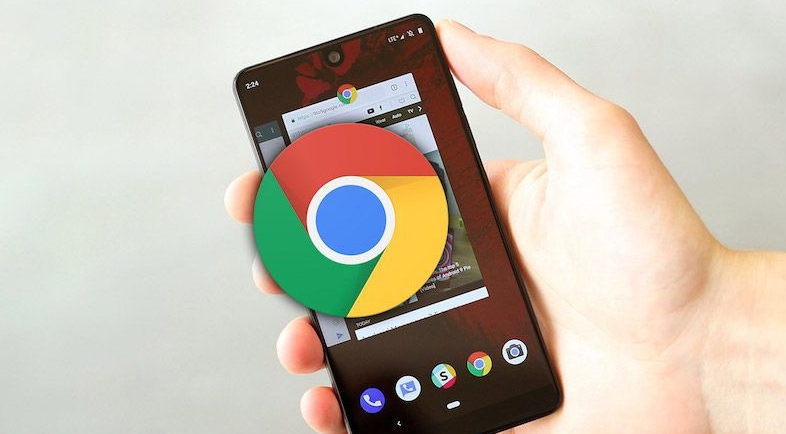
继续阅读
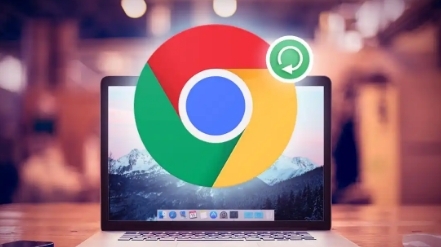
google Chrome插件市场快速发展,本研究通过趋势分析与案例解析,帮助用户与开发者了解扩展应用的发展方向。
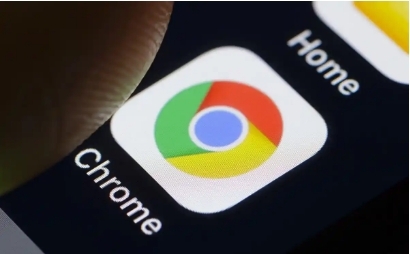
谷歌浏览器插件安装与更新可能遇到问题。教程讲解操作实战经验、版本管理方法及操作技巧,帮助用户保持插件功能稳定。

介绍google浏览器官方下载过程中需注意的关键事项,保障下载渠道安全,避免假冒软件和网络风险。

google Chrome功能更新历史记录清晰。文章整理功能演变、操作变化及应用优化方法,帮助用户快速掌握浏览器更新内容。
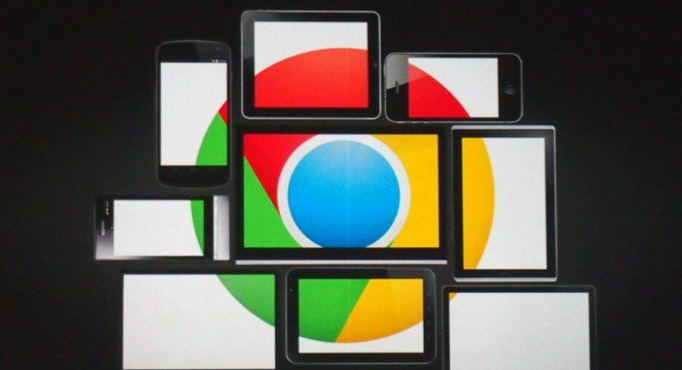
谷歌浏览器移动端同步功能优化可以提升多设备数据管理效率,文章提供详细操作方法,帮助用户快速同步书签、历史记录及密码,实现便捷跨端使用。

谷歌浏览器视频播放卡顿、无声音等问题常见于插件或驱动,文章提供多角度排查与修复解决方案详解。
