如何清理Chrome中的冗余数据
来源: google浏览器官网
2025-03-15
内容介绍
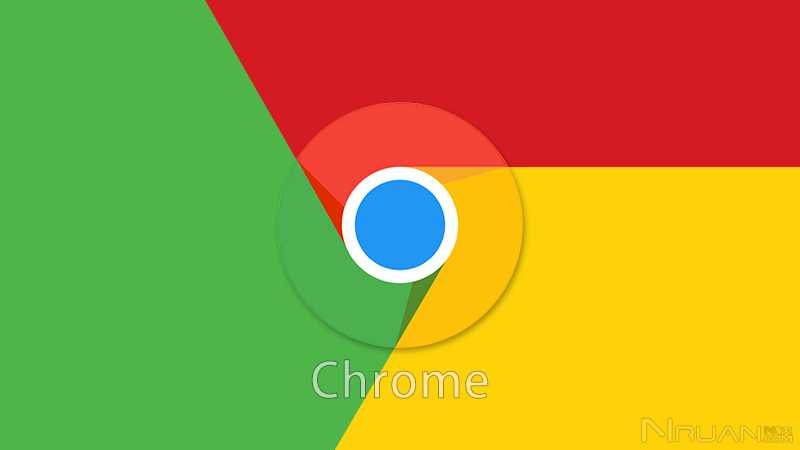
继续阅读

谷歌浏览器最新版本功能探索便捷。用户通过实践操作方法,能够高效掌握新版功能,提高浏览器操作效率和使用体验,实现功能应用最大化。
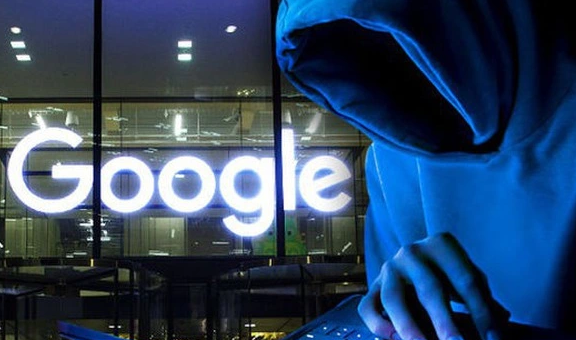
谷歌浏览器移动端下载安装速度经过实测优化,分析不同方法的加速效果。用户可参考Chrome浏览器实测经验,提升移动端下载安装效率和流畅度。
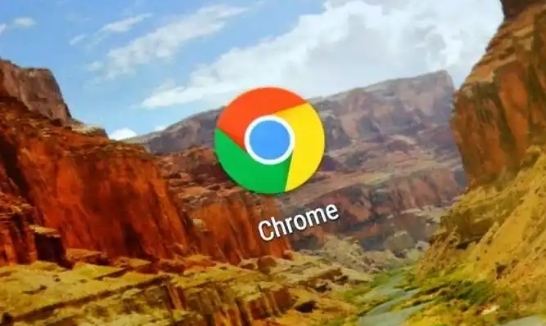
google浏览器通过工具栏自定义技巧操作,用户可优化功能布局,提升常用功能访问效率,打造个性化浏览界面。
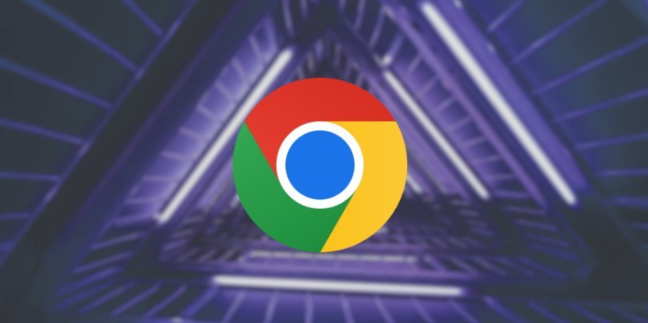
Chrome浏览器快捷键使用操作能够显著提升效率,用户可通过掌握常用快捷键减少重复操作,优化日常浏览体验和工作效率。
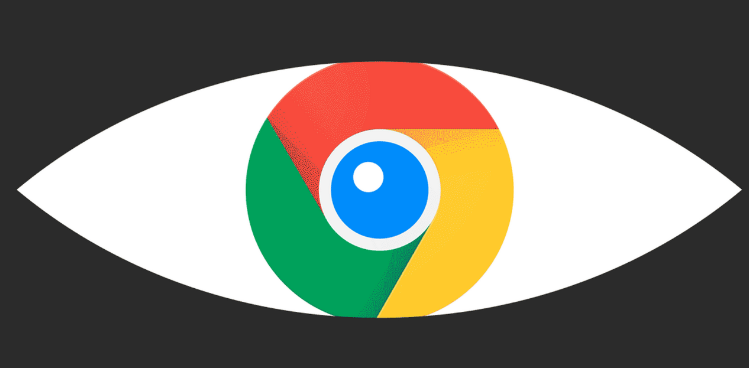
google浏览器最新版下载安装过程简便,技巧与经验分享结合步骤解析与操作提示,帮助用户快速完成配置。

谷歌浏览器扩展插件组合能大幅提升办公效率,经验技巧帮助用户在浏览与工作中更快完成任务,优化整体操作流程,提高日常使用效率。
