Chrome浏览器如何管理并删除保存的自动填充信息
来源: google浏览器官网
2025-03-20
内容介绍

继续阅读

google Chrome书签支持快速整理管理,本指南提供操作策略,帮助用户高效分类书签,实现多设备同步和便捷访问。
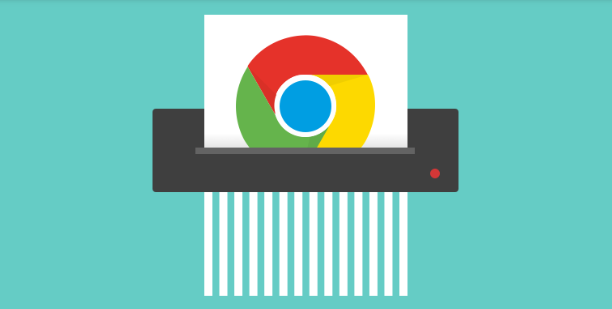
google Chrome使用旧版本安装包不会影响后续升级,安装完成后会自动连接服务器获取最新版本,确保功能持续更新与安全补丁同步。
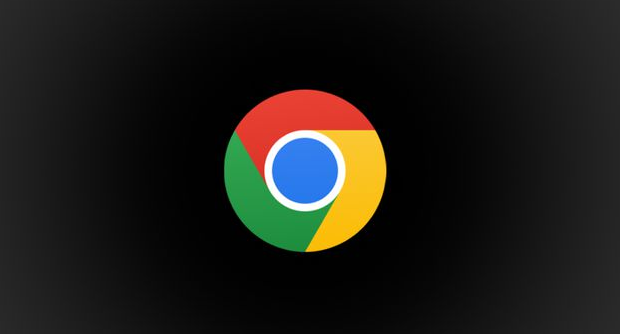
google浏览器启动异常可能影响正常使用,本教程提供完整排查与优化操作方法,帮助用户快速恢复浏览器运行状态。

谷歌浏览器网页安全防护策略教程详细,操作方法与技巧分享帮助用户提升浏览器安全性,保障隐私。

谷歌浏览器提供数据同步操作教程,帮助用户在多个设备间同步书签、历史记录和插件信息,实现跨设备协同管理,提高使用效率和便利性。
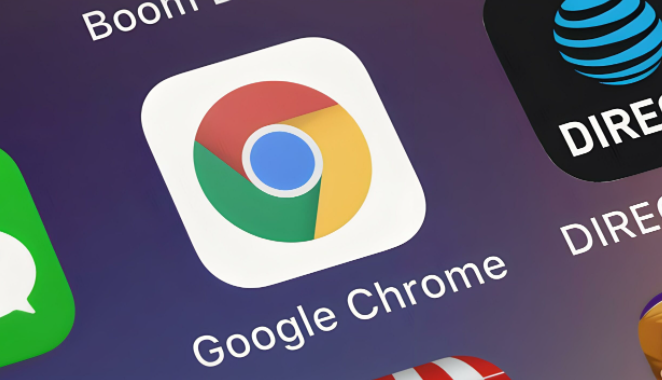
谷歌浏览器扩展插件权限管理影响用户隐私,本教程通过安全性分析展示风险与优化方法,帮助用户合理配置权限,提升使用安全。
