Chrome中的性能问题警报设置与管理
来源: google浏览器官网
2025-03-29
内容介绍
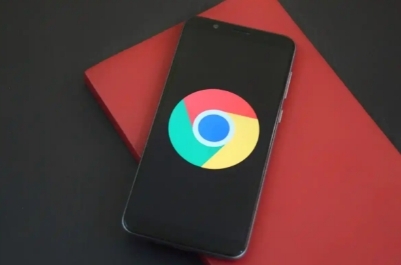
继续阅读
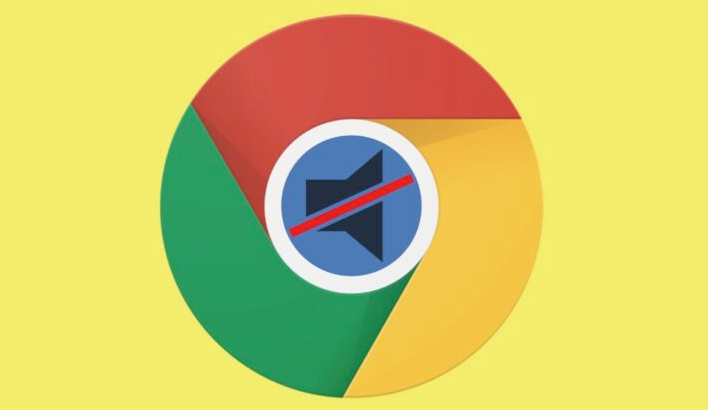
谷歌浏览器广告屏蔽功能可有效提升网页浏览体验,文章提供实战操作教程和技巧,帮助用户高效屏蔽网页广告,实现清爽、流畅、安全的上网环境。

谷歌浏览器下载完成后可进行安全升级,本教程讲解完整操作流程。用户可以在保持数据完整的同时,确保浏览器版本最新,防止漏洞风险并提升稳定性。

谷歌浏览器插件加载速度直接影响使用体验。教程通过实测与优化方法解析,帮助用户了解加载表现,并提供提升插件运行效率的实用技巧。

Chrome浏览器通过优化下载设置和利用加速工具,可显著提高下载效率和稳定性,帮助用户快速获取所需文件,同时降低网络波动对下载速度的影响。
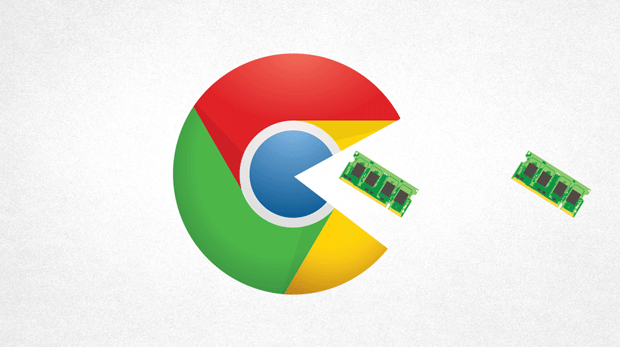
Chrome浏览器账号安全保护可有效降低信息泄露风险。内容涵盖密码管理、双重验证及防钓鱼技巧,帮助用户构建多层次防护体系,保障账户数据安全。

谷歌浏览器安全版提供实用安装技巧,帮助用户快速完成操作。教程详细说明步骤,保证安全版安装顺利完成,保障浏览器稳定运行和数据安全。
