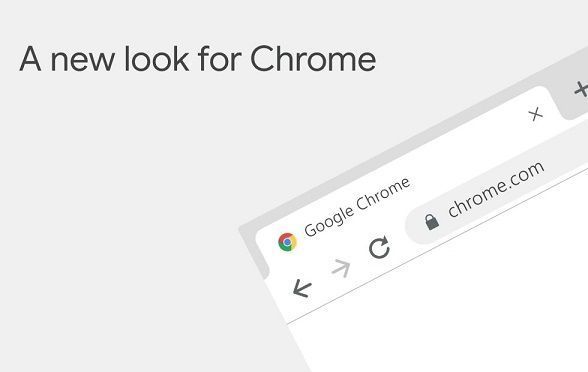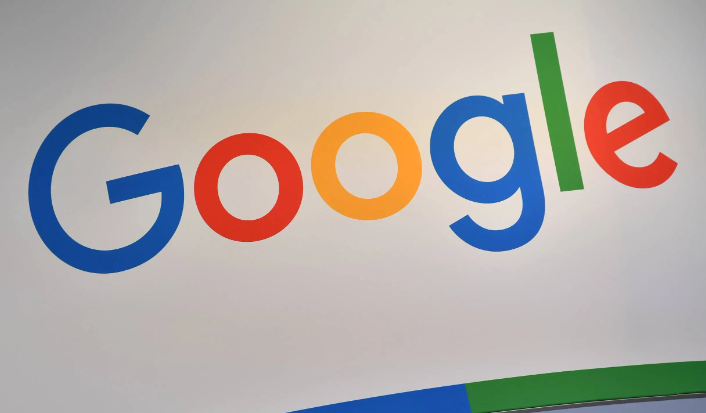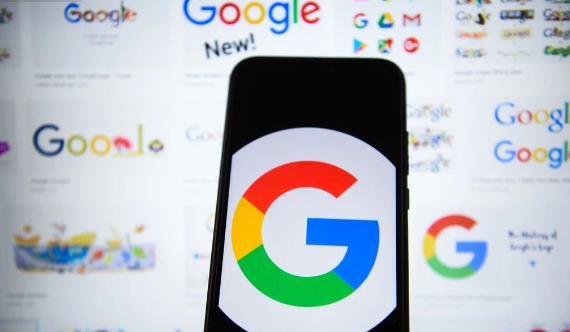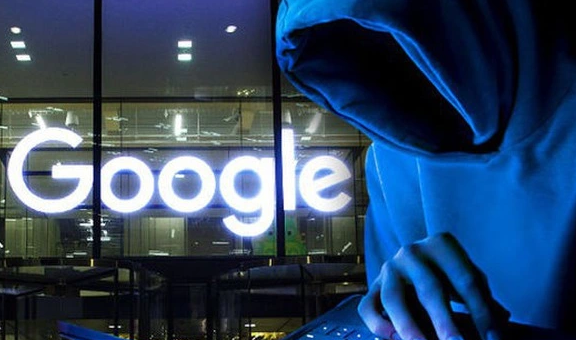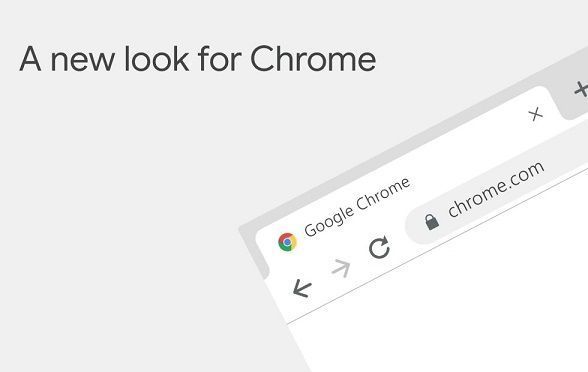
在当今的互联网时代,网页的性能对于用户体验至关重要。一个加载缓慢或响应迟钝的网页可能会导致用户流失,影响网站的整体表现。为了优化网页性能,开发者需要借助一些工具来分析和诊断问题。Chrome浏览器自带的开发者工具就是一个非常强大的性能分析工具。本文将详细介绍如何在Chrome浏览器中利用开发者工具进行性能分析。
一、打开开发者工具
首先,我们需要打开Chrome浏览器并访问想要进行性能分析的网页。然后,按下键盘上的“F12”键或者“Ctrl + Shift + I”(Windows/Linux)/“Command + Option + I”(Mac)组合键,即可打开Chrome浏览器的开发者工具。开发者工具界面会显示在浏览器窗口的底部,包含了多个面板,如Elements、Console、Sources等。
二、进入性能分析面板
在开发者工具界面中,点击顶部的“Performance”标签,即可进入性能分析面板。在这个面板中,我们可以记录页面的加载时间、执行JavaScript的时间以及绘制页面元素的时间等关键指标。
三、配置性能分析选项
在进行性能分析之前,我们可以根据需要配置一些选项。点击性能分析面板左上角的“Record”按钮旁边的小箭头,会弹出一个菜单,其中包含了一些常用的配置选项:
(一)
清除缓存
勾选“Clear storage”选项,可以在每次记录性能数据之前清除浏览器缓存。这样可以确保我们获取到的是真实的性能数据,而不会受到缓存的影响。
(二)捕获屏幕截图
勾选“Capture screenshots”选项,可以在记录性能数据的同时捕获页面的屏幕截图。这对于分析页面在不同阶段的渲染情况非常有帮助。
(三)选择网络条件
在“Network conditions”下拉菜单中,可以选择不同的网络条件,如“Fast 3G”、“Slow 3G”等。通过模拟不同的网络环境,我们可以了解网页在不同网络条件下的性能表现。
四、开始记录性能数据
配置好相关选项后,点击“Record”按钮开始记录性能数据。此时,开发者工具会开始收集页面的各种性能指标,包括资源加载时间、
JavaScript执行时间、样式计算时间等。在记录过程中,我们可以看到页面的实时加载情况和各个资源的加载进度。
五、分析性能报告
当页面完全加载后,再次点击“Record”按钮停止记录。此时,开发者工具会生成一份详细的性能报告,其中包含了各种图表和数据,帮助我们分析网页的性能问题。以下是一些常见的性能指标及其含义:
(一)First Contentful Paint(FCP)
指页面首次开始绘制内容的时间。这个指标反映了用户看到页面内容的速度,FCP时间越短,用户体验越好。
(二)Largest Contentful Paint(LCP)
指页面中最大内容元素加载完成的时间。LCP通常用于衡量页面的主要内容是否能够快速加载,对于电商网站等注重内容展示的网站来说非常重要。
(三)Cumulative Layout Shift(CLS)
指页面在整个生命周期内的布局偏移量。当页面元素的位置发生意外变化时,会导致用户感到困惑和不适,CLS值越高,说明页面的稳定性越差。
(四)Time to Interactive(TTI)
指页面从开始加载到用户可以与页面进行交互的时间。TTI考虑了页面的
加载速度和可交互性,是衡量用户体验的重要指标之一。
六、优化性能问题
根据性能报告中的数据和建议,我们可以针对性地对网页进行优化。例如:
(一)优化图片资源
如果发现图片加载时间过长,可以考虑压缩图片大小、使用合适的图片格式或者采用懒加载技术等方式来优化。
(二)减少JavaScript的执行时间
如果JavaScript文件过大或者代码逻辑复杂,可以考虑对代码进行压缩、合并或者拆分,以提高执行效率。
(三)优化CSS样式
过多的CSS规则和复杂的选择器会增加样式计算的时间,可以通过精简CSS代码、避免使用过度嵌套的选择器等方式来优化。
通过以上步骤,我们就可以在Chrome浏览器中使用开发者工具进行性能分析了。定期对网页进行性能分析和优化,可以有效提高网页的加载速度和用户体验,为网站的发展和用户留存打下坚实的基础。希望本文能够帮助你掌握Chrome浏览器开发者工具的性能分析方法,让你的网页更加高效和稳定。