内容介绍
在Chrome浏览器中查看当前页面的JavaScript执行时间,可以通过开发者工具实现。以下是详细的步骤:

1.打开开发者工具:
-首先,确保你已经打开了你想要检查的网页。
-然后,你可以通过以下几种方式之一来打开开发者工具:
-右键点击页面上的任意位置,然后选择“检查”或“Inspect”。
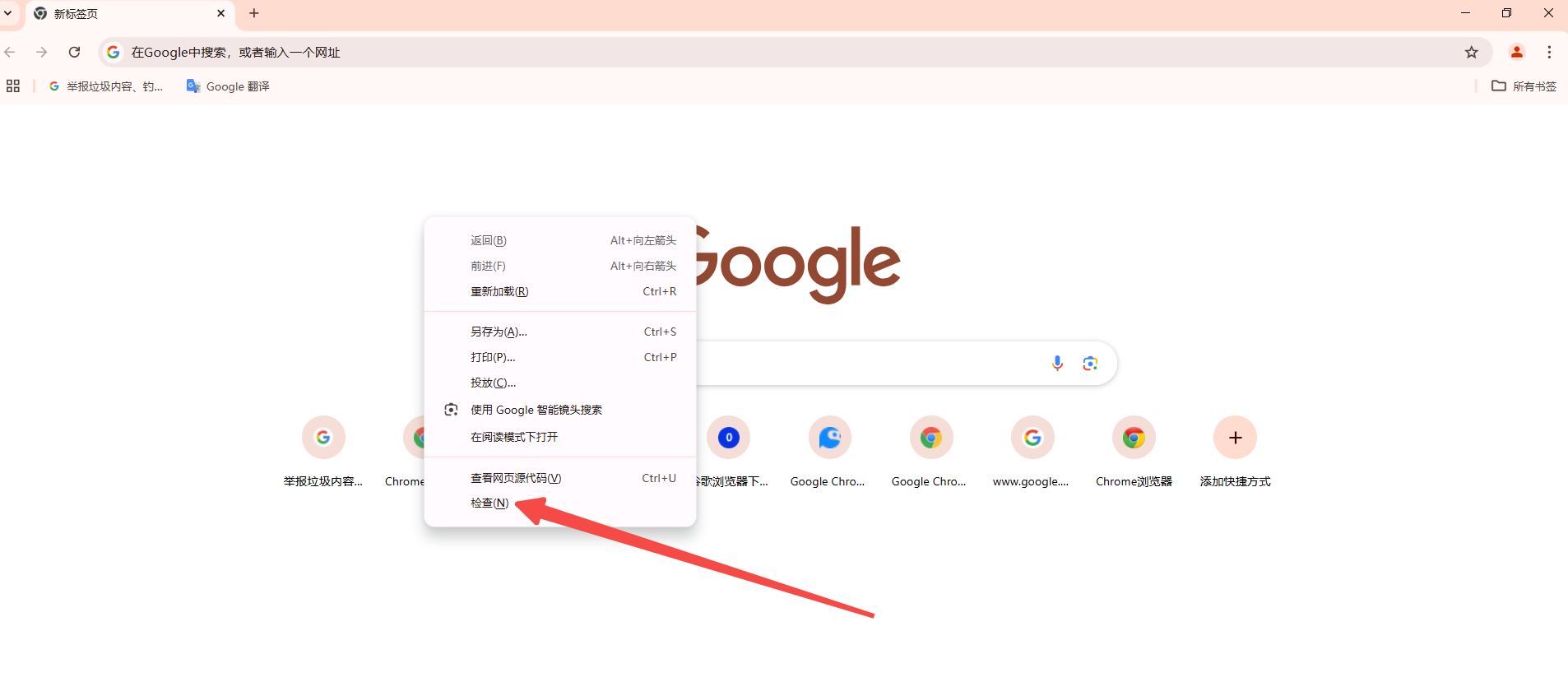
-使用快捷键`Ctrl+Shift+I`(Windows/Linux)或`Cmd+Opt+I`(Mac)。
-点击Chrome菜单(三个垂直点),然后选择“更多工具”-“开发者工具”。
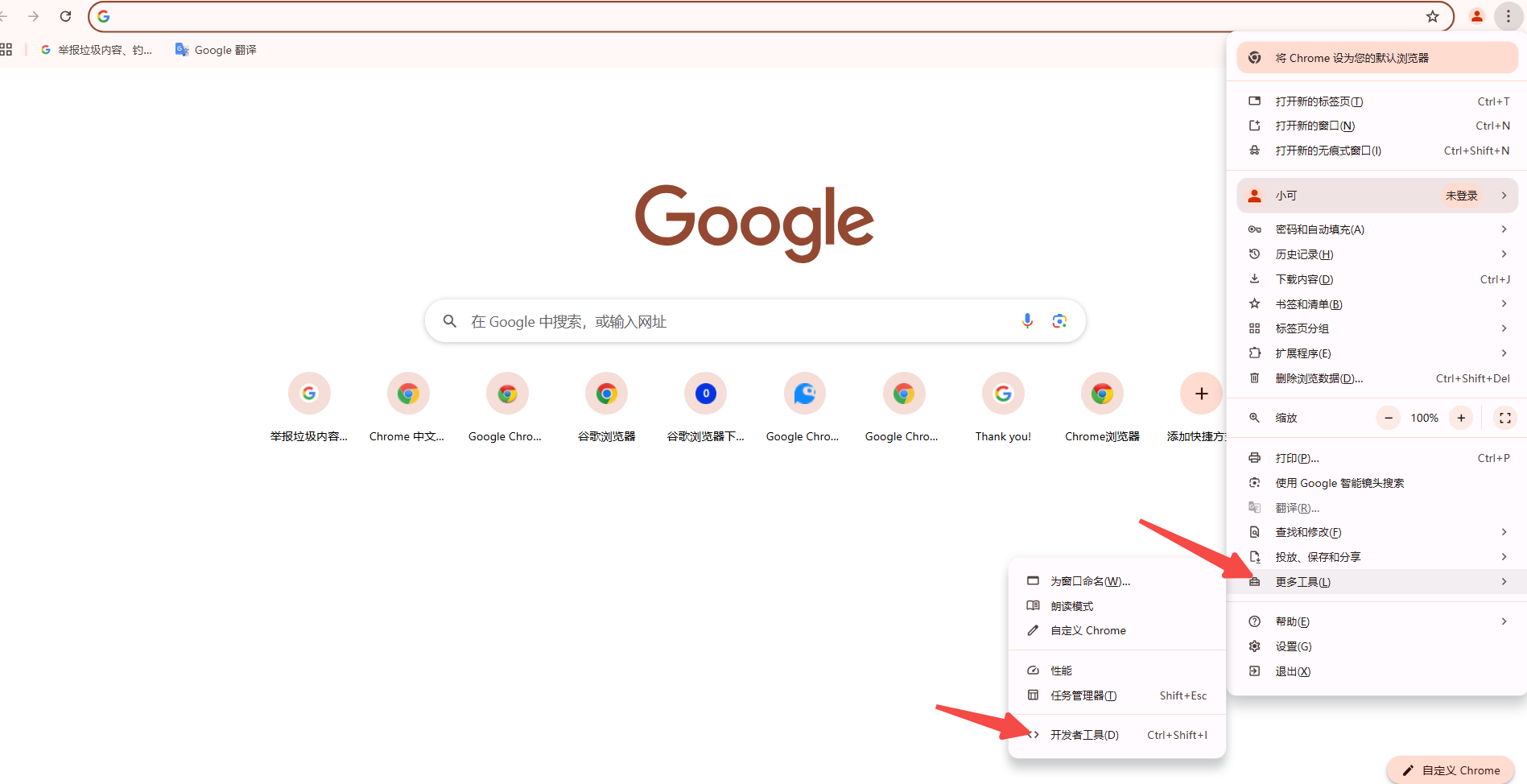
2.导航到“Performance”面板:
-在开发者工具中,你会看到多个标签页,包括“Elements”、“Console”、“Sources”等。
-点击“Performance”标签页以打开性能面板。
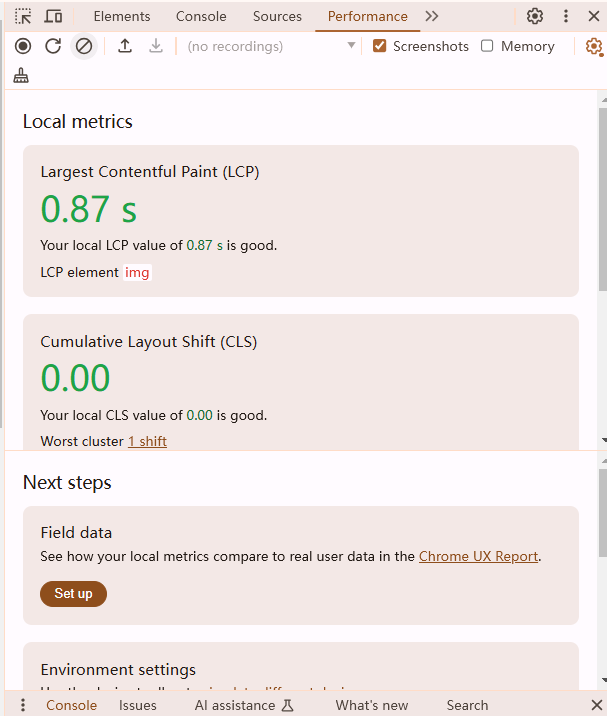
3.录制和分析性能:
-在“Performance”面板中,有一个圆形的红色按钮,上面写着“Record”。点击这个按钮开始录制页面的性能。
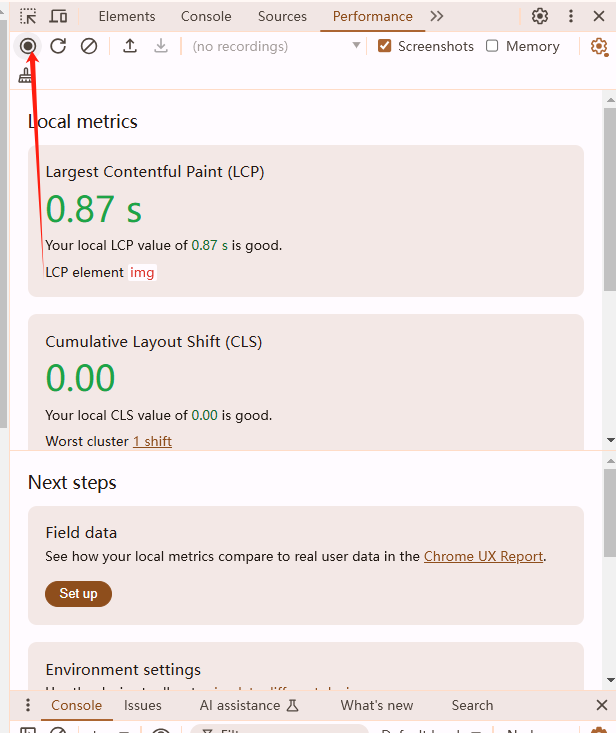
-现在,你可以像平时一样与页面进行交互,所有的JavaScript执行都会被记录下来。
-完成你的操作后,再次点击“Record”按钮停止录制。
4.查看JavaScript执行时间:
-录制完成后,你会看到一个性能概览图,显示了页面加载和脚本执行的时间线。
-在左侧的时间线上,你可以看到不同的颜色条,它们代表了不同类型的活动,如加载、脚本执行等。
-点击任何一条颜色条,你都可以在右侧看到更详细的信息,包括每个脚本的执行时间和调用堆栈。
5.分析具体脚本:
-如果你想查看特定脚本的详细信息,可以在“Bottom-Up”或“Call Tree”视图中找到它。
-这些视图会显示脚本的执行时间以及它被调用的次数,帮助你识别性能瓶颈。
6.优化建议:
-根据你从性能分析中得到的信息,你可以开始对代码进行优化,比如减少不必要的计算、优化循环结构、延迟非关键脚本的加载等。
-重复上述过程,直到你对页面的性能满意为止。
通过以上步骤,你可以在Chrome浏览器中查看并分析当前页面的JavaScript执行时间,从而帮助你优化网页性能。
继续阅读

谷歌浏览器扩展插件组合能大幅提升办公效率,经验技巧帮助用户在浏览与工作中更快完成任务,优化整体操作流程,提高日常使用效率。
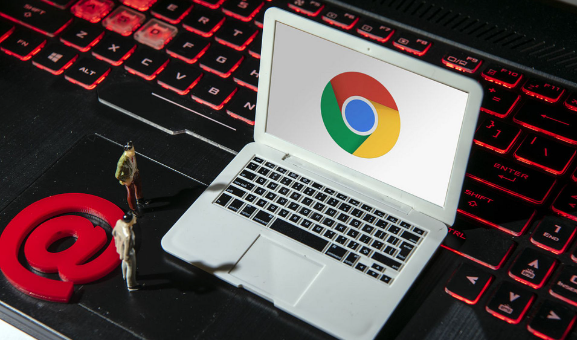
Chrome浏览器插件管理技巧丰富,通过经验分享保证扩展程序稳定运行,提高浏览器功能和操作效率。
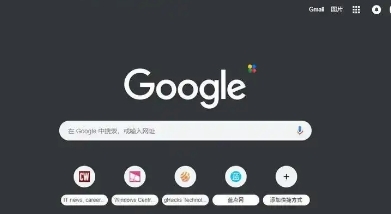
Google浏览器网页截图功能可以快速保存页面内容,用户能够高效记录和分享网页信息,提高浏览效率。

谷歌浏览器多用户账户管理直接影响使用效率,本教程分享实操经验,包括快速切换、数据同步和权限管理方法,帮助用户高效管理多个账户,提高浏览便捷性。

谷歌浏览器版本升级与下载安装教程,结合经验分享操作技巧,帮助用户高效完成升级和安装,保证浏览器功能稳定运行。
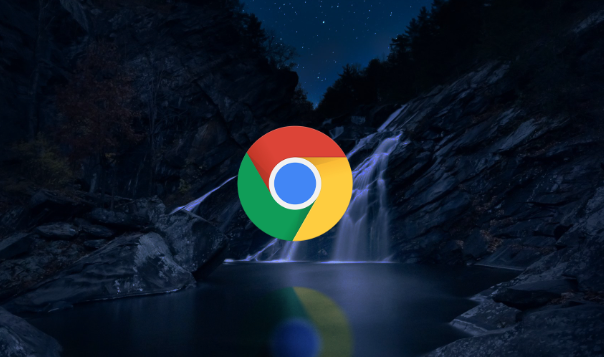
谷歌浏览器新一代防跟踪技术能够有效保护用户隐私,讲解功能原理与设置方法,实现安全浏览体验。
