如何在Chrome中使用任务栏快捷方式固定网站
来源: google浏览器官网
2025-04-09
内容介绍

继续阅读

谷歌浏览器插件加载速度直接影响使用体验。教程通过实测与优化方法解析,帮助用户了解加载表现,并提供提升插件运行效率的实用技巧。
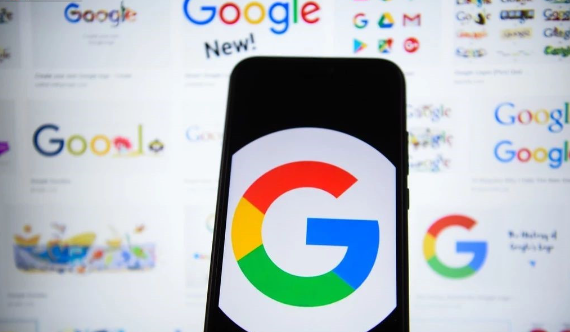
针对Google浏览器无法识别扩展包导致安装失败的问题,文章详细说明可能原因及多种有效解决方案,帮助用户顺利安装所需扩展,保障浏览器功能完整。

Google浏览器安全防护教程讲解隐私保护设置和安全策略操作方法,帮助用户强化浏览器防护,保障数据安全。
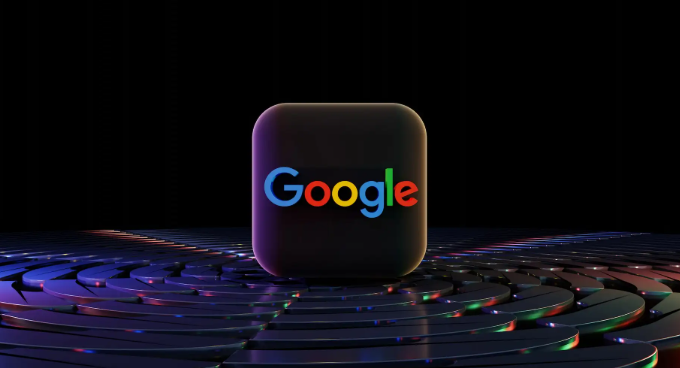
谷歌浏览器提供插件批量安装管理功能,用户可以快速批量安装和启用扩展,提高插件使用效率,同时优化浏览器操作便捷性。
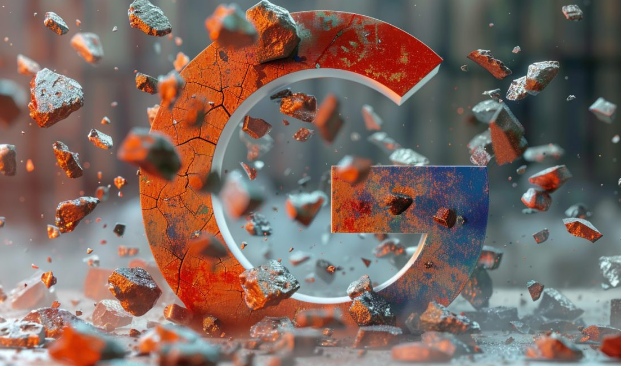
Chrome浏览器网页截图插件支持隐藏使用。实用技巧解析操作方法,帮助用户高效捕捉网页内容,提升截图操作便捷性。
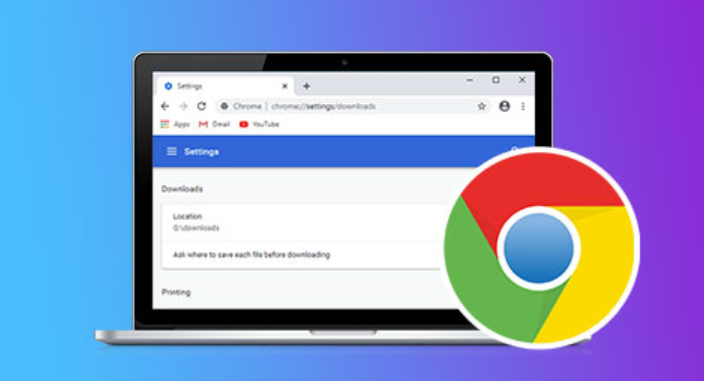
Chrome浏览器扩展插件需要定期维护,文章提供操作技巧、更新策略及稳定运行方法,帮助用户保持插件高效使用。
