谷歌浏览器如何解决自动播放视频的问题
来源: google浏览器官网
2025-04-11
内容介绍
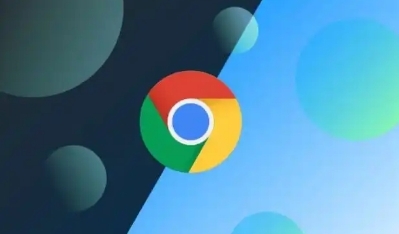
继续阅读
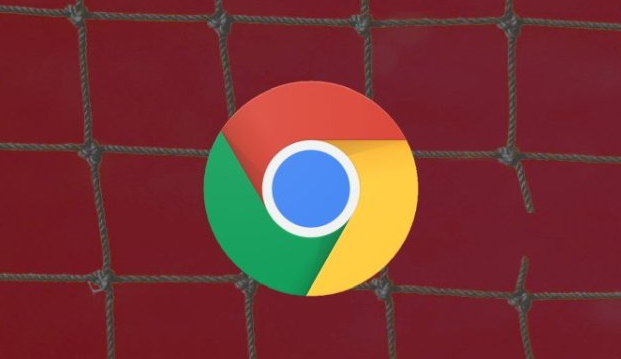
Chrome浏览器网页快照插件可快速高质量保存网页内容。教程详细分享插件安装、使用方法及操作步骤,实现高效内容保存。
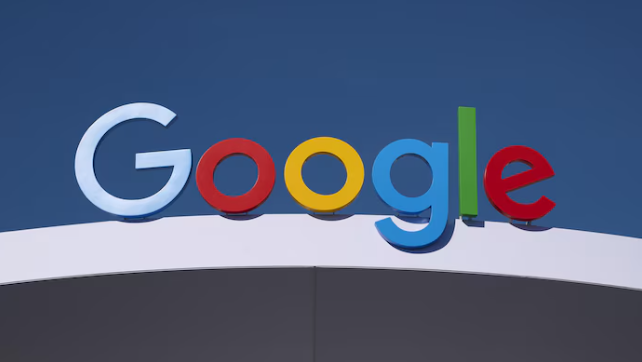
Chrome浏览器多标签页管理是否方便?文章通过实测分析分组和快捷操作技巧,帮助用户高效管理浏览页面。
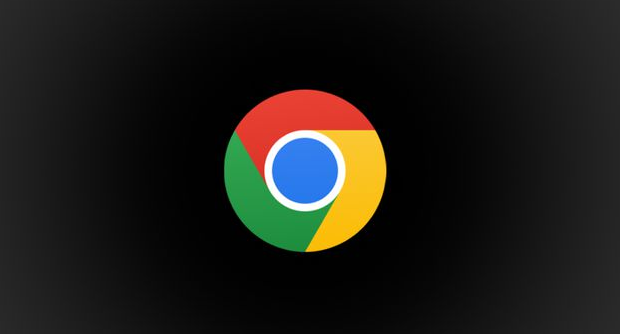
google浏览器启动异常可能影响正常使用,本教程提供完整排查与优化操作方法,帮助用户快速恢复浏览器运行状态。
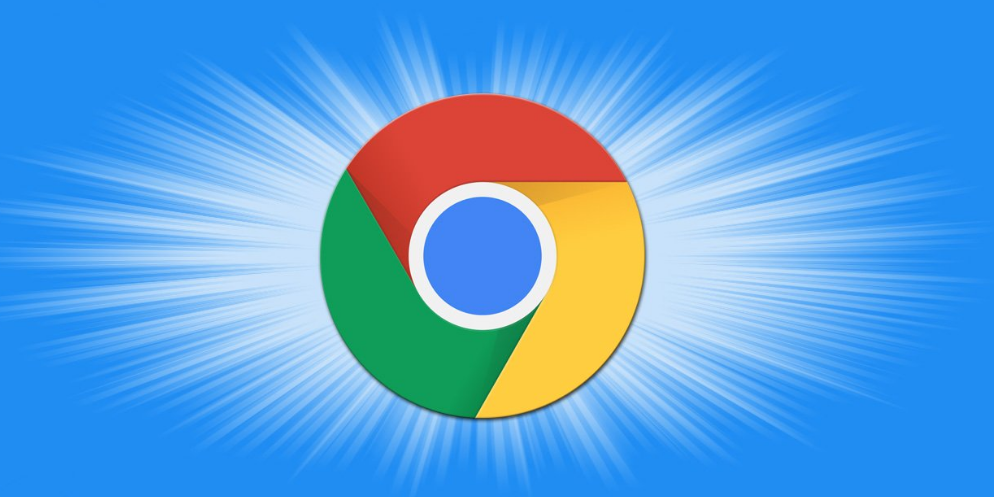
google Chrome浏览器支持多设备网页翻译功能,本文分享操作技巧和经验,帮助用户高效翻译网页,提高跨终端使用便捷性。

谷歌浏览器支持对定位、摄像头、麦克风等隐私权限进行细化设置,用户可按需限制访问范围,全面保障数据安全。

google浏览器在校园网下载受限时,用户可使用代理或VPN绕过限制,实现正常下载。
