内容介绍
在日常使用Chrome浏览器时,我们经常需要下载各种类型的文件。为了更有效地管理和组织这些下载的文件,我们可以设置Chrome浏览器的默认下载路径以及根据文件类型自动分类保存。本文将详细介绍如何实现这一目标。

1.打开Chrome设置界面:首先,确保你已经安装了Chrome浏览器并打开了它。在浏览器右上角,点击由三个竖点组成的图标,这是Chrome的“菜单”按钮。在弹出的菜单中,选择“设置”选项。这将带你进入Chrome的设置界面。
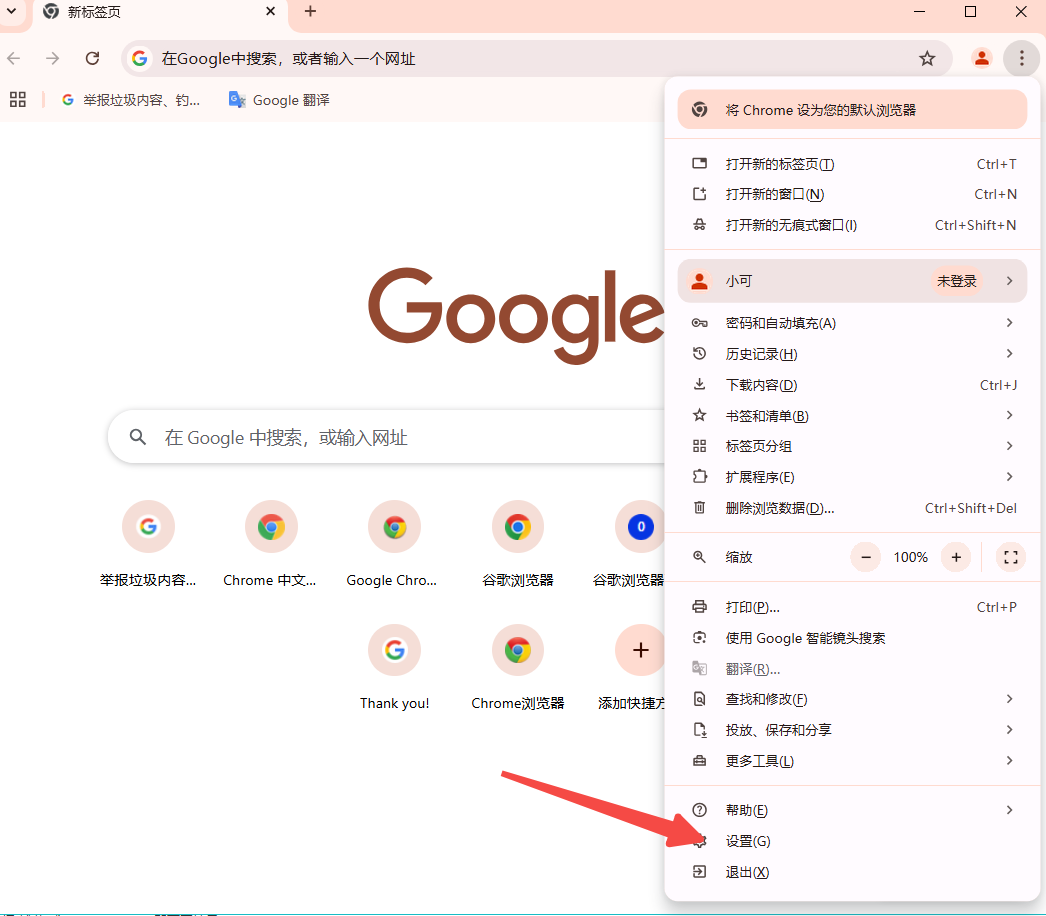
2.进入下载内容设置:在Chrome的设置界面中,你会看到多个选项卡和设置项。为了找到与下载相关的设置,你需要稍微往下滚动一点页面。找到“隐私设置和安全性”部分,并点击其中的“站点设置”选项。接着,在站点设置页面中,继续滚动直到找到“文件”部分,并点击“文件”旁边的箭头以展开更多选项。在展开的内容中,你应该能看到一个名为“下载内容”的选项,点击它即可进入下载内容的详细设置页面。
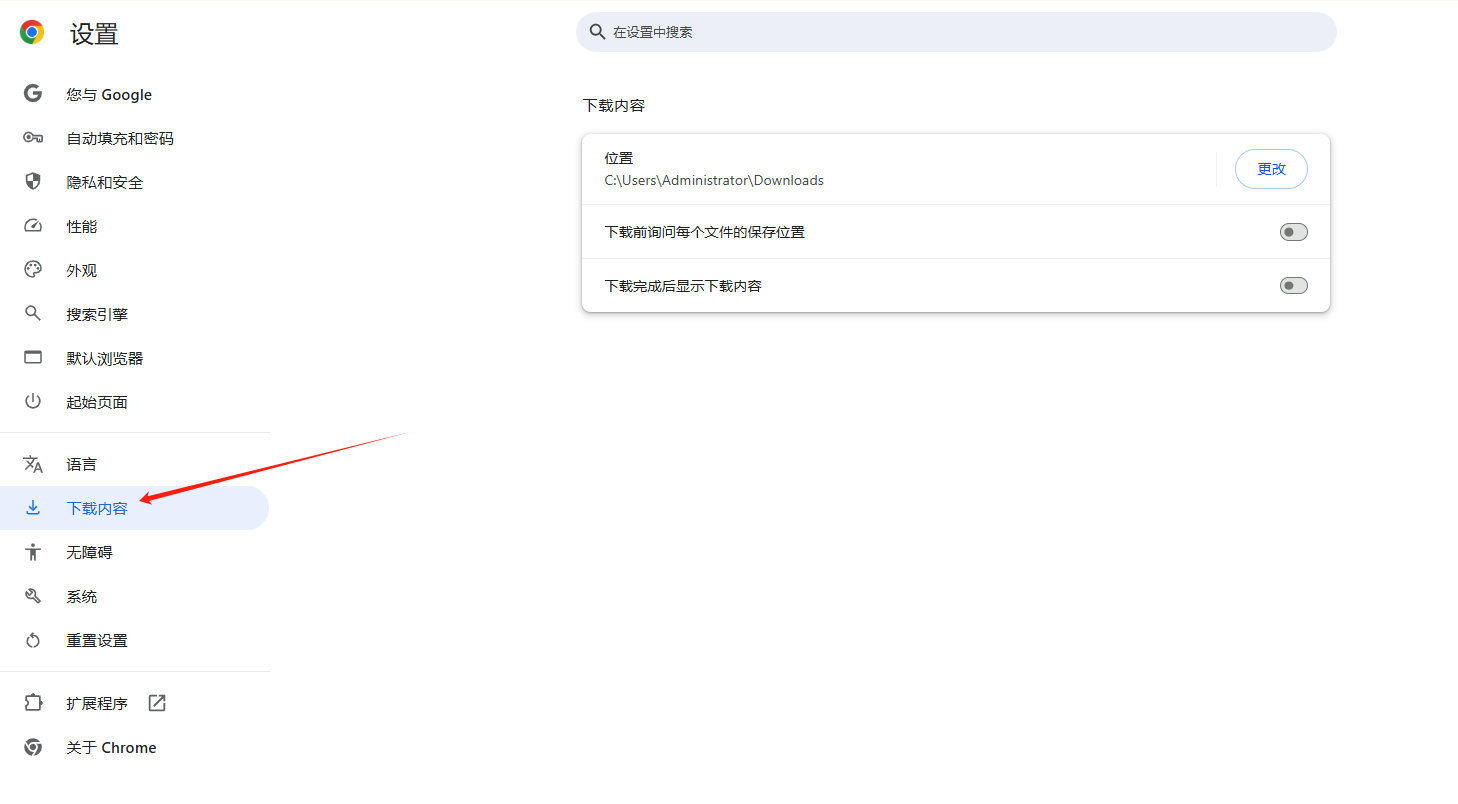
3.更改默认下载位置:在下载内容的详细设置页面中,你会看到一个名为“位置”的选项,后面跟着的是当前的默认下载路径。要更改这个位置,只需点击“位置”旁边的“更改”按钮。这将打开一个文件浏览器窗口,允许你选择一个新的下载文件夹。浏览你的计算机目录,找到你想设置为默认下载位置的文件夹,然后点击“选择文件夹”按钮进行确认。一旦你完成了上述步骤,Chrome浏览器就会记住你选择的新下载位置,并将其作为未来的默认下载路径。

4.验证更改是否成功:为了确保你的更改已经生效,你可以进行一个简单的测试。尝试从Chrome浏览器中下载一个文件(例如,点击一个下载链接或保存一个网页为本地文件)。完成下载后,检查你之前选择的新下载文件夹,确认文件是否已经保存在那里。如果是这样,那么你已经成功地更改了Chrome的默认下载位置。
如果你希望进一步优化文件管理,可以使用Chrome扩展程序如RegExp Download Organizer来根据规则自动整理下载的文件。
1.安装扩展程序:访问Chrome Web Store,搜索并安装“RegExp Download Organizer”。
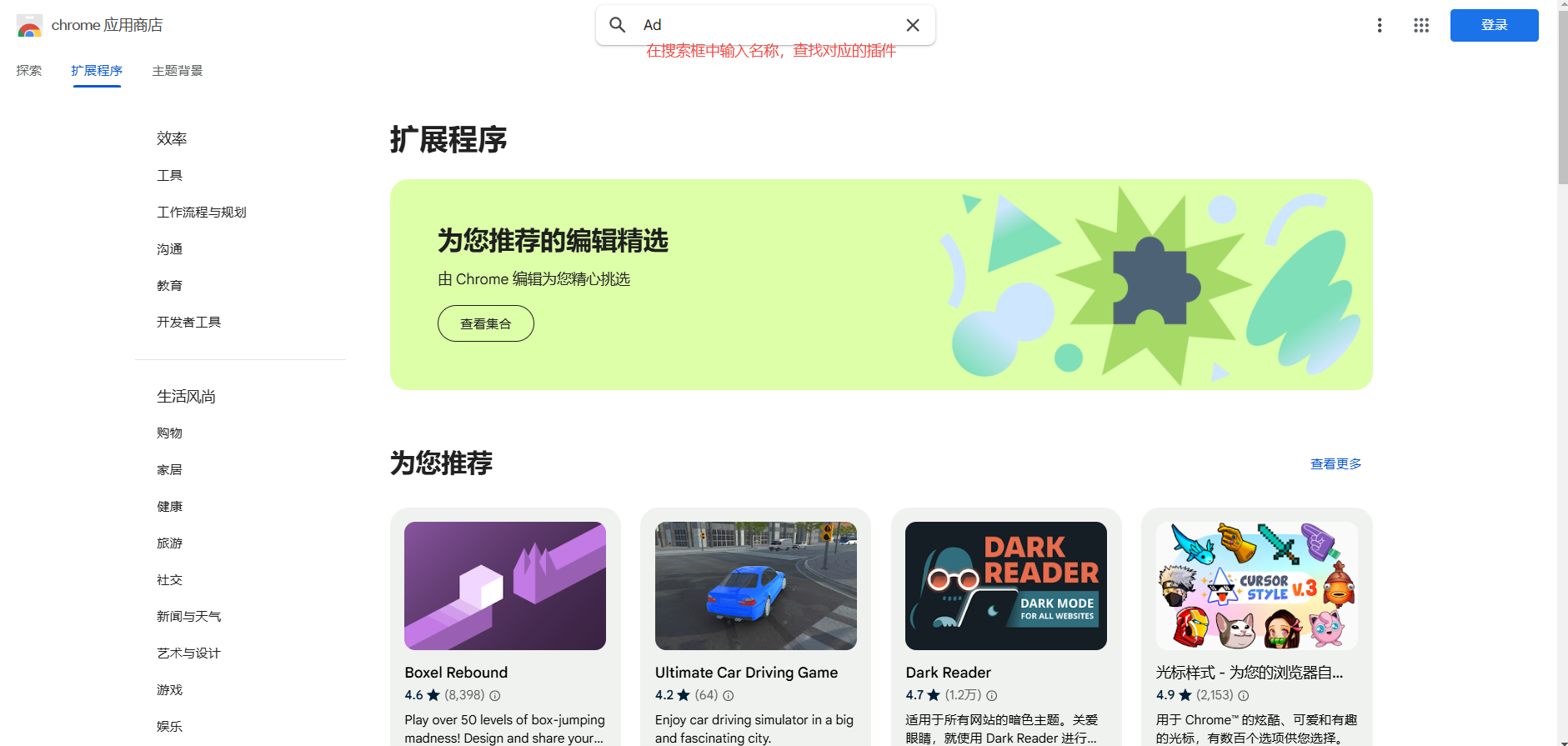
2.配置规则:安装完成后,点击浏览器工具栏中的扩展图标,选择“选项”,开始配置规则。例如,你可以添加规则将PDF文件保存到指定的文档文件夹,图片保存到图片文件夹等。
通过以上步骤,你可以更好地管理Chrome浏览器中的下载文件,提高你的工作效率和文件组织能力。希望这篇教程对你有所帮助!
继续阅读
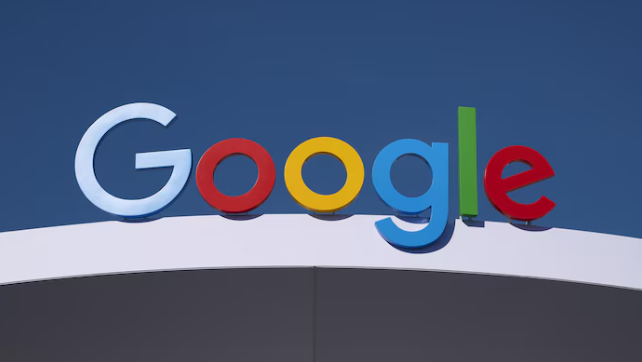
google Chrome自动填表功能可储存地址、电话等信息,提升在线注册和购物的填写效率。

google Chrome在移动端的表现直接影响用户体验,本文通过优化操作实操,帮助提升手机性能与流畅度。
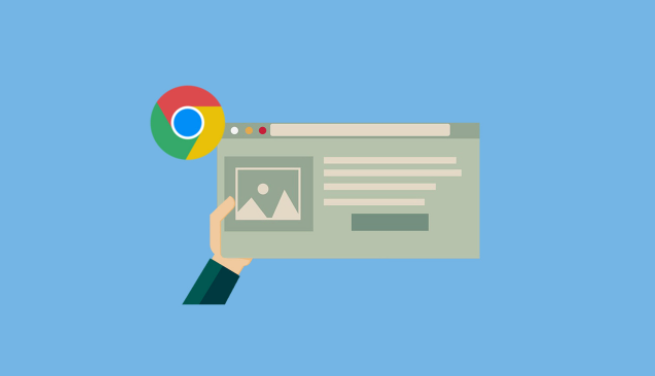
Windows电脑下载安装Chrome浏览器完整流程提供详细解析,每一步操作指导清晰,确保安装成功。
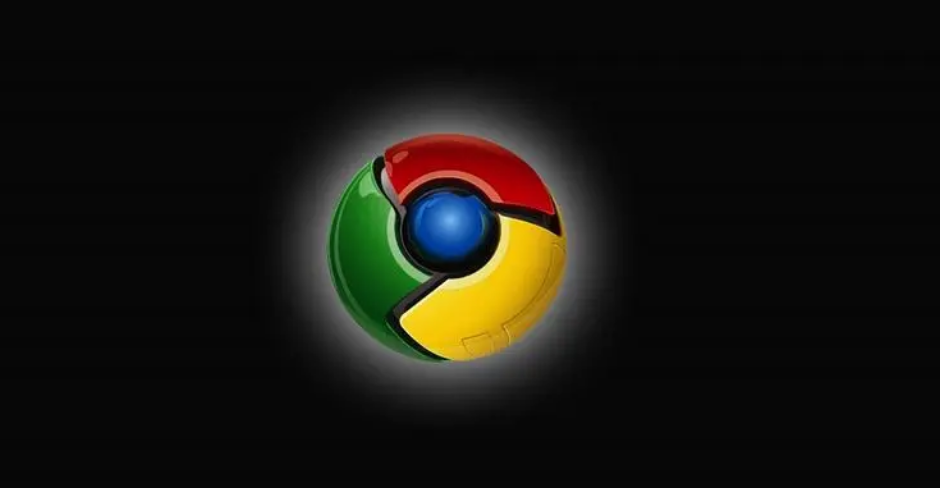
谷歌浏览器通过多设备书签同步操作,实现不同设备间的数据无缝管理,方便用户随时访问收藏内容。
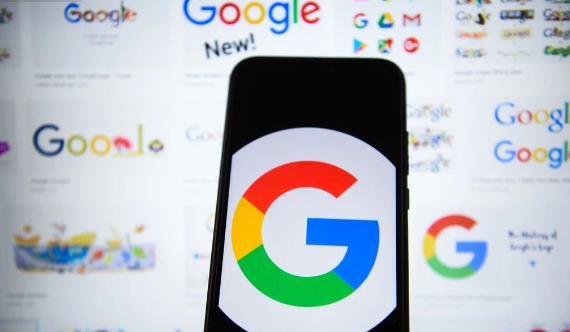
谷歌浏览器在下载失败时,用户可通过处理技巧快速解决。结合常见问题方案,能有效避免重复出错并恢复正常下载。
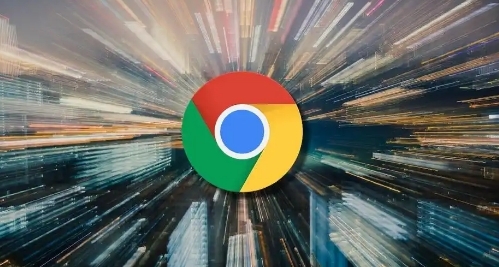
google Chrome浏览器可通过系统资源监控技巧保障运行流畅,本文介绍实用方法,帮助用户掌握资源占用情况,提高浏览器性能与稳定性。
