如何在Chrome浏览器中启用自动保存功能
来源: google浏览器官网
2025-04-18
内容介绍

继续阅读
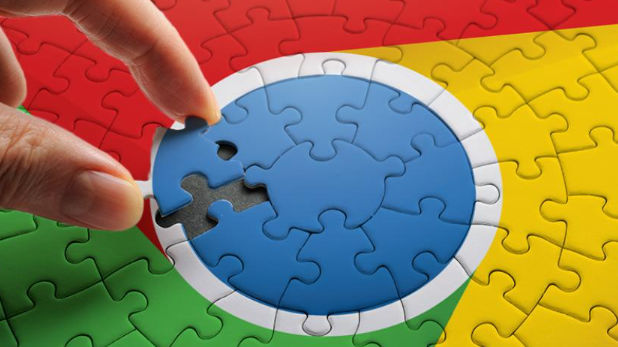
提供谷歌浏览器下载安装失败时的网络环境优化和故障排查实用方法,帮助用户恢复正常下载安装。
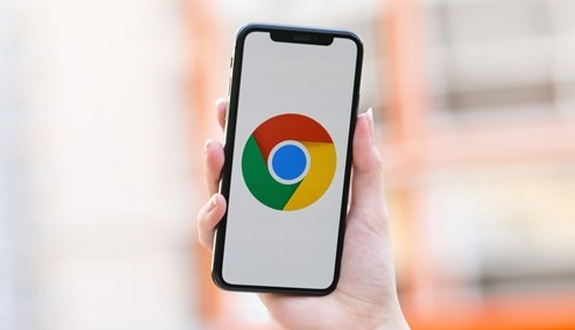
Chrome浏览器移动端轻量版便于安装管理。本文分享批量部署经验和操作技巧,帮助用户提升安装效率,实现高效、稳定和安全的浏览体验。
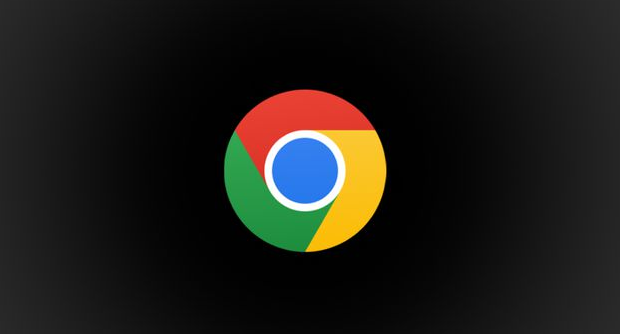
google浏览器启动异常可能影响正常使用,本教程提供完整排查与优化操作方法,帮助用户快速恢复浏览器运行状态。

谷歌浏览器提供数据同步操作教程,帮助用户在多个设备间同步书签、历史记录和插件信息,实现跨设备协同管理,提高使用效率和便利性。
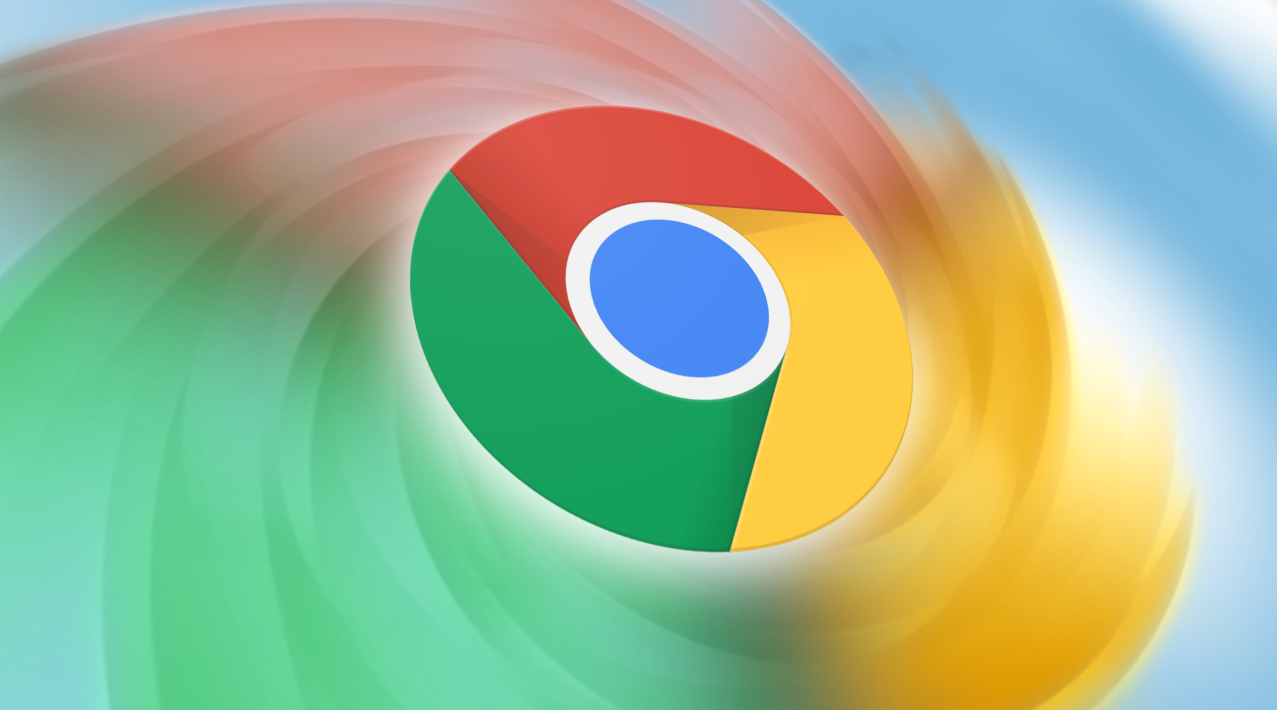
谷歌浏览器在启动速度优化前后的对比分析显示,启动时间明显缩短,用户能更快进入浏览界面,整体性能表现更优。
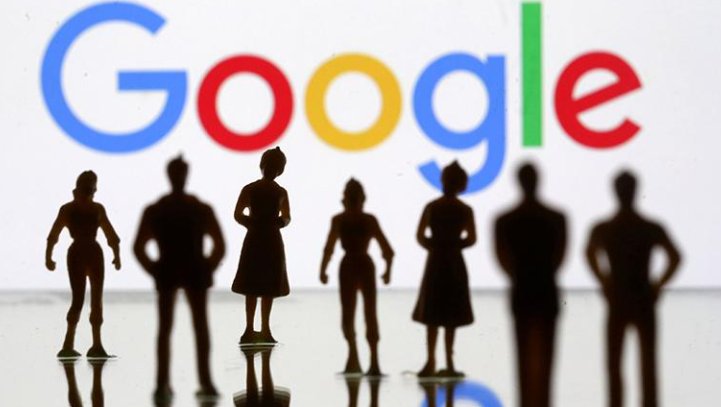
google Chrome浏览器提供标签页快速切换教程。用户可高效切换多个标签页,提高多任务浏览效率,实现高效操作体验。
