内容介绍
Chrome浏览器的扩展程序为我们的日常浏览提供了许多便利,但有时候我们可能希望隐藏一些不常用的扩展图标以简化界面。本文将为您详细介绍如何隐藏和显示Chrome扩展图标。

1.通过右键菜单隐藏
-在Chrome浏览器的工具栏中,找到您想要隐藏的扩展图标。
-将鼠标悬停在该图标上,点击鼠标右键,选择“从Chrome菜单中隐藏”。
-这样,选中的扩展图标就会从工具栏中消失,但仍可在Chrome菜单中找到并使用。
2.使用拖动方法隐藏
-确保您的鼠标悬停在Chrome浏览器地址栏的最右侧。
-当鼠标指针变成左右双向箭头时,向左拖动,直到看到隐藏的扩展程序列表。
-找到您想要隐藏的扩展,再次向左拖动即可将其隐藏。
3.通过Chrome设置页面隐藏
-在地址栏输入chrome://extensions/并按回车键,打开扩展管理页面。
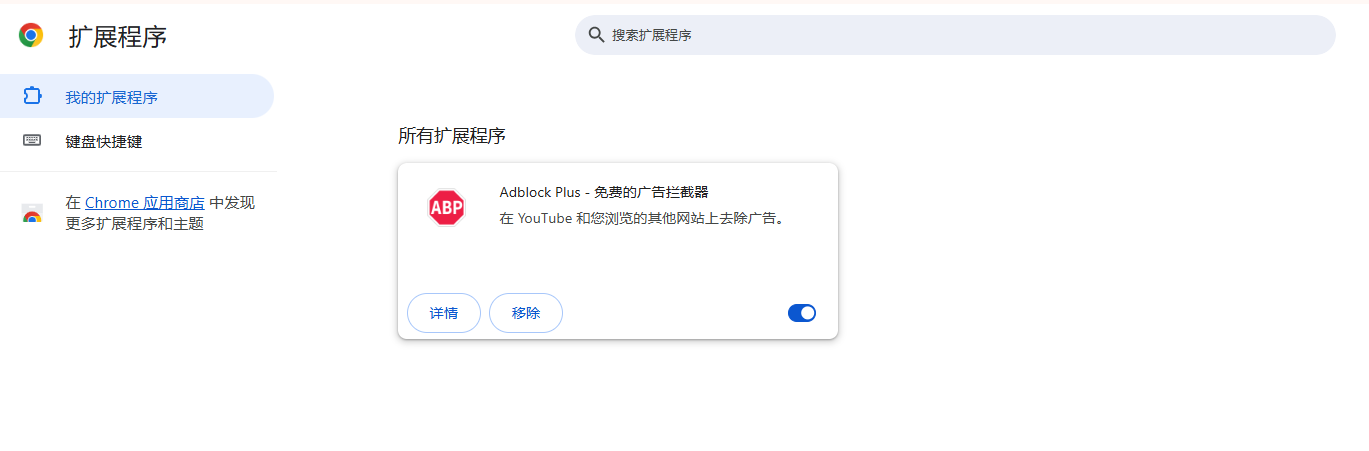
-找到需要隐藏的扩展,点击其下方的“详细信息”按钮。
-在详细信息页面,滑动到底部找到“在工具栏中显示图标”,取消勾选此选项。
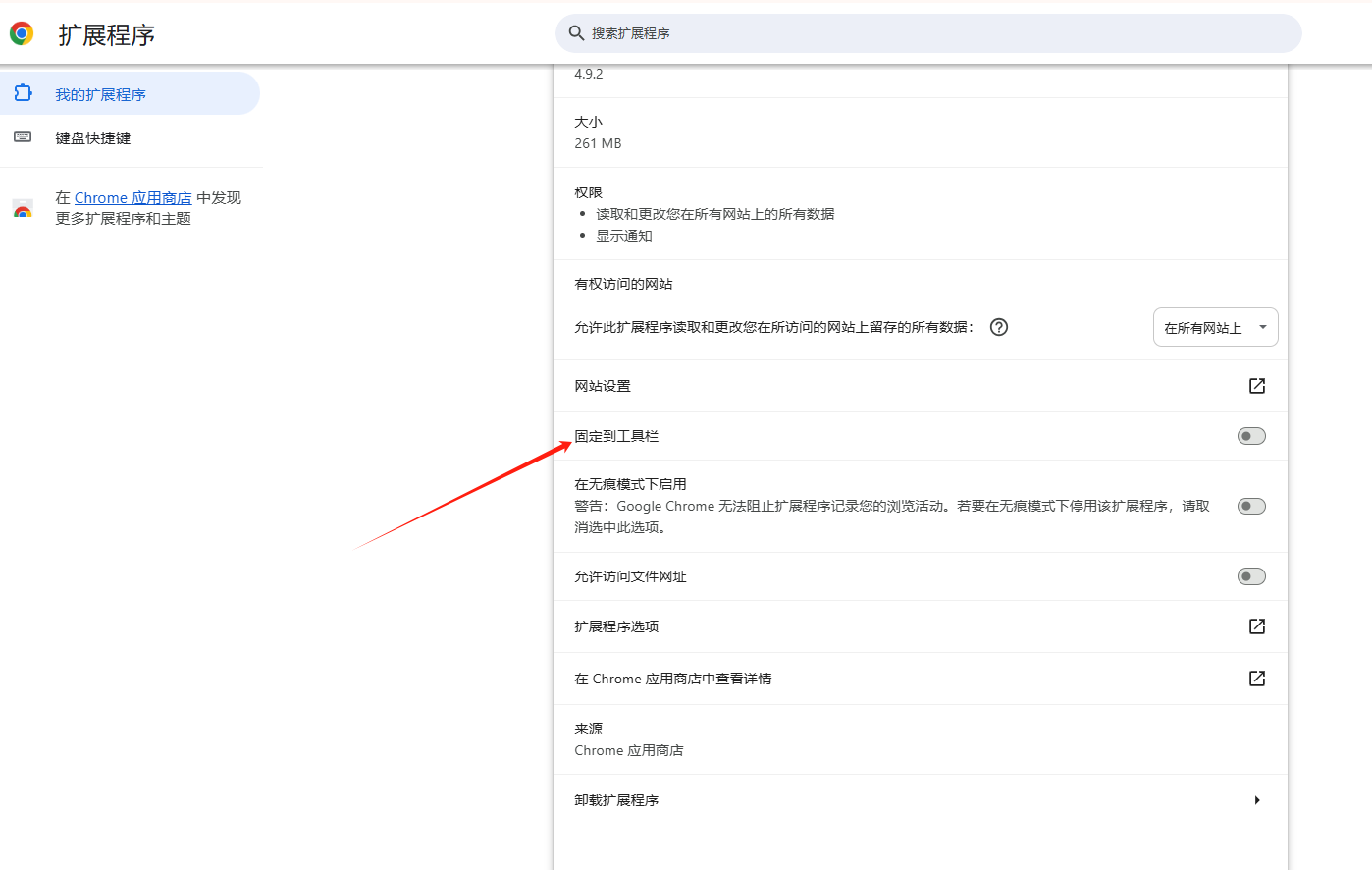
1.通过Chrome菜单显示
-点击浏览器右上角的三个竖点图标,选择“更多工具”,然后点击“扩展程序”。
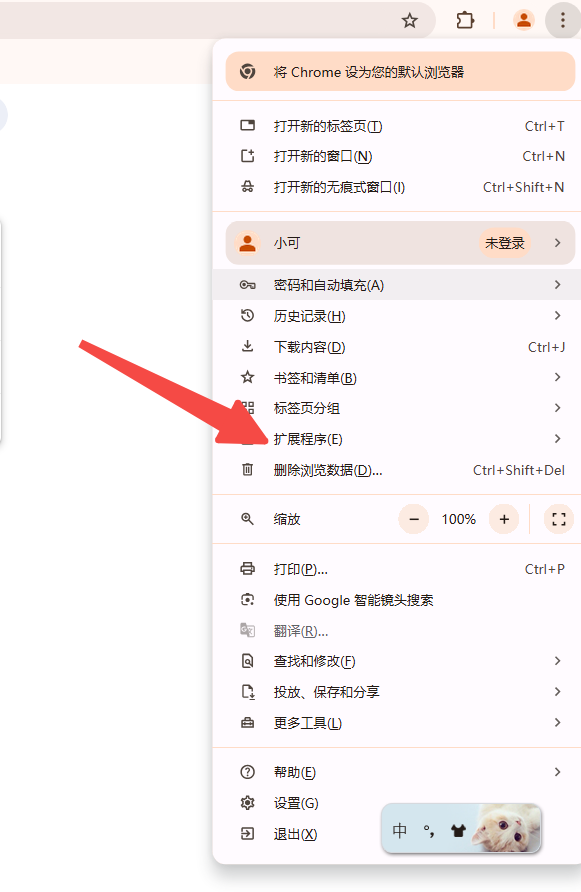
-在扩展列表中,找到您之前隐藏的扩展,点击其名称或图标旁的“详情”按钮。
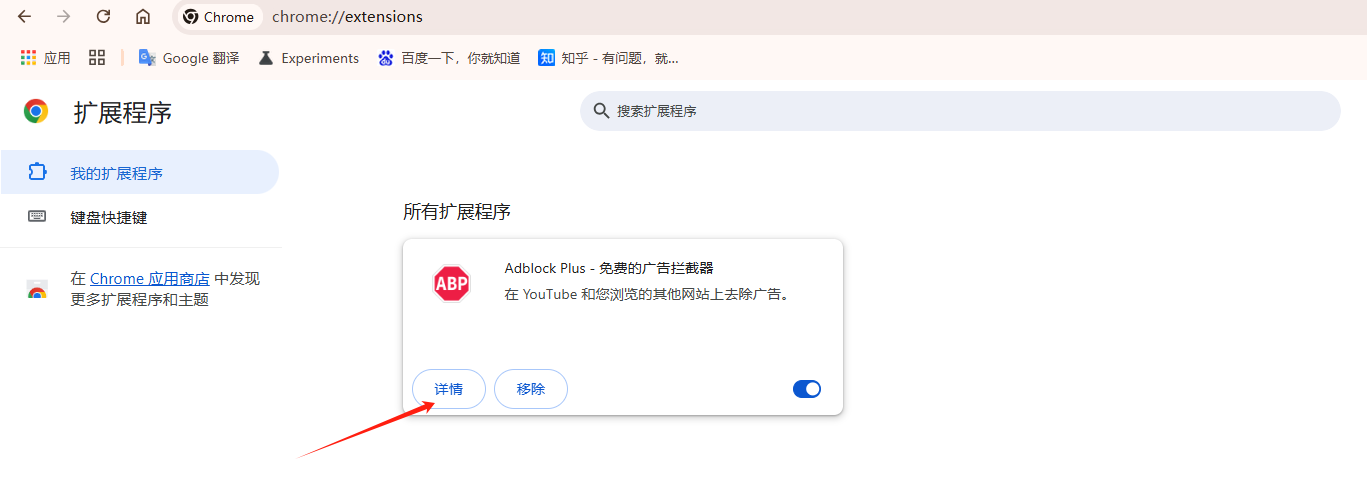
-在详情页面,勾选“在工具栏中显示图标”,然后点击“在工具栏中显示”。
2.使用拖动方法显示
-同样,将鼠标悬停在地址栏最右侧,当鼠标指针变成左右双向箭头时,向右拖动。
-您会看到一个包含所有已隐藏扩展的列表,找到您想要重新显示的扩展,向右拖动即可。
3.通过Chrome设置页面显示
-再次进入chrome://extensions/页面,找到您之前隐藏的扩展。
-在其下方点击“详细信息”按钮,勾选“在工具栏中显示图标”。
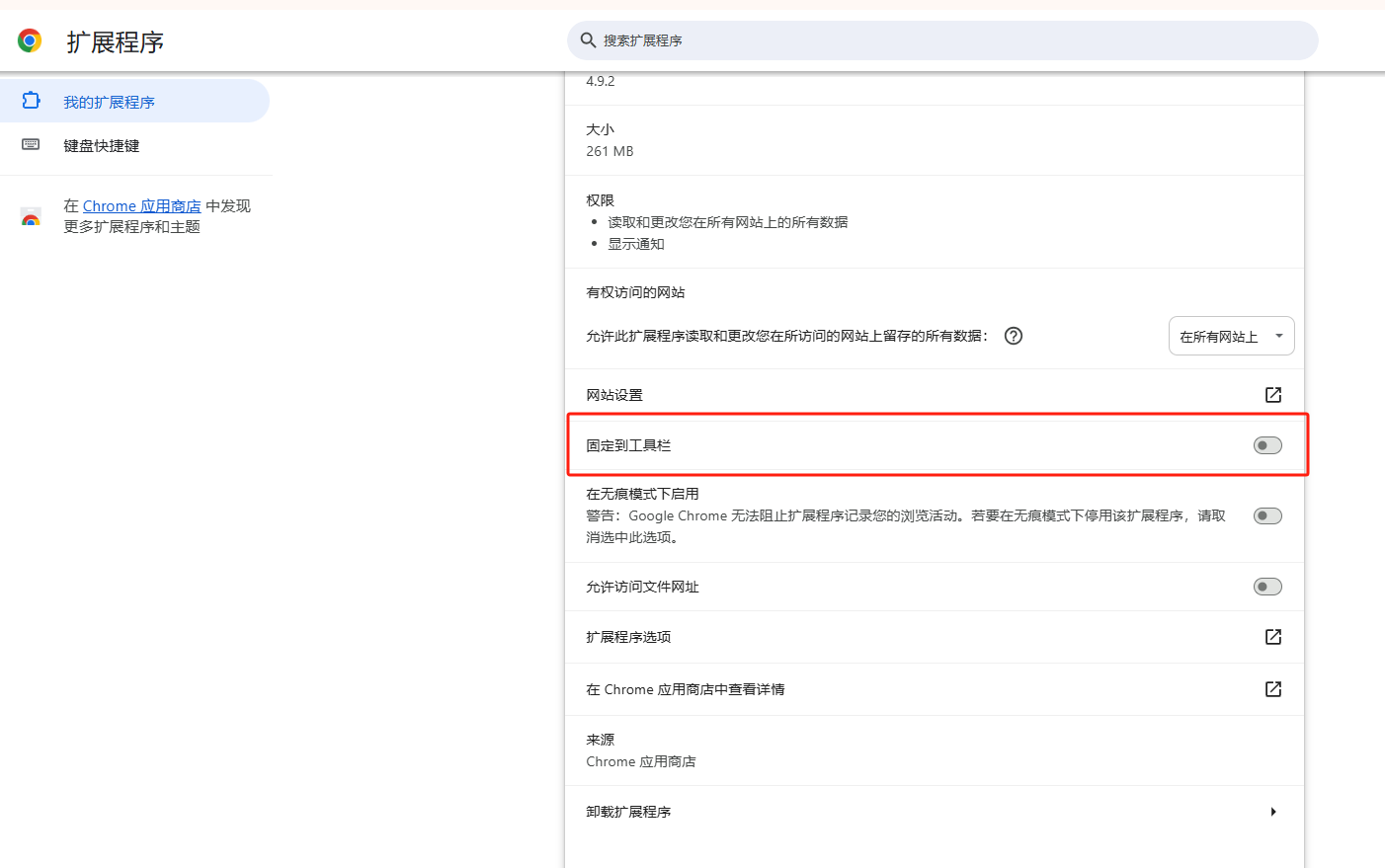
现在,您已经掌握了如何在Chrome浏览器中隐藏和显示扩展图标的方法。无论是为了简化界面还是出于隐私考虑,这些技巧都能帮助您更好地管理您的浏览器扩展。希望这篇教程对您有所帮助!
继续阅读
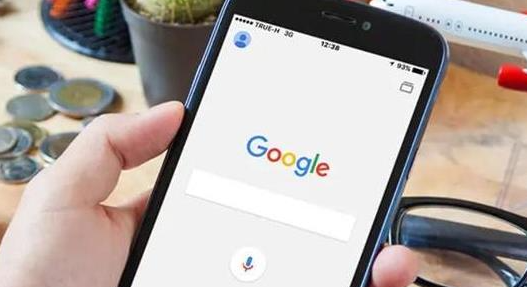
Chrome浏览器官方下载安装包操作简明,本经验分享安全部署技巧。用户可快速完成下载安装并保证软件完整可靠。

谷歌浏览器插件加载速度直接影响使用体验。教程通过实测与优化方法解析,帮助用户了解加载表现,并提供提升插件运行效率的实用技巧。
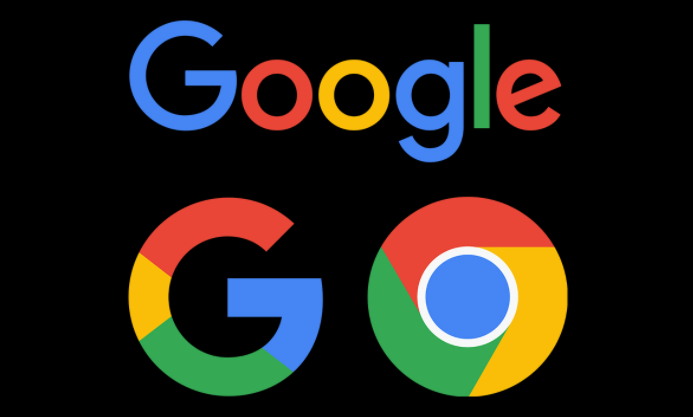
google Chrome浏览器电脑端安装指南详尽说明各个步骤,帮助用户顺利完成操作,确保浏览器运行稳定并获得最佳体验。

google Chrome支持多种界面定制选项,包括主题、字体、首页配置,帮助用户打造更符合习惯的使用环境。
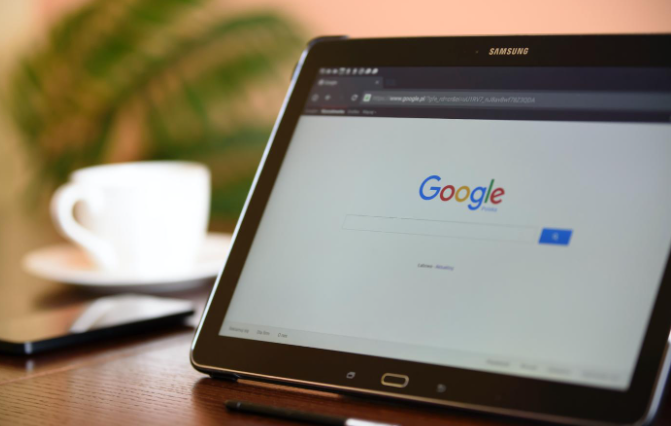
Chrome浏览器视频播放优化教程,分享播放加速、缓存优化及流畅播放技巧,帮助用户提升视频观看体验,实现稳定流畅的播放效果。
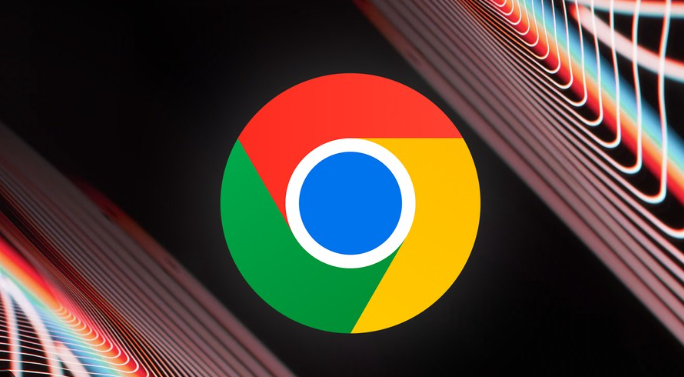
Chrome浏览器插件市场提供丰富选择,本文实测热门插件并分析使用效果,帮助用户挑选高效可靠的扩展提升浏览体验。
