Chrome浏览器的存储权限指的是网站对浏览器本地存储(如LocalStorage、IndexedDB等)的读写权限。这些存储机制使得网页应用能够在用户设备上保存数据,从而提升性能和用户体验。然而,不当的数据存储可能会侵犯用户隐私或浪费磁盘空间。因此,了解如何管理这些存储权限非常重要。

1.保护隐私:防止恶意网站滥用数据存储机制窃取敏感信息。
2.节省空间:清理不必要的缓存和残留文件,释放磁盘空间。
3.提升性能:避免过多冗余数据影响浏览器速度。
4.增强控制:让用户对浏览器行为有更多控制权,提高浏览体验。
1.通过Chrome设置界面
-打开Chrome菜单:点击右上角的三个垂直点。
-选择“设置”:滚动到页面底部,点击“隐私和安全”。
-进入站点设置:在隐私和安全部分,点击“站点设置”。
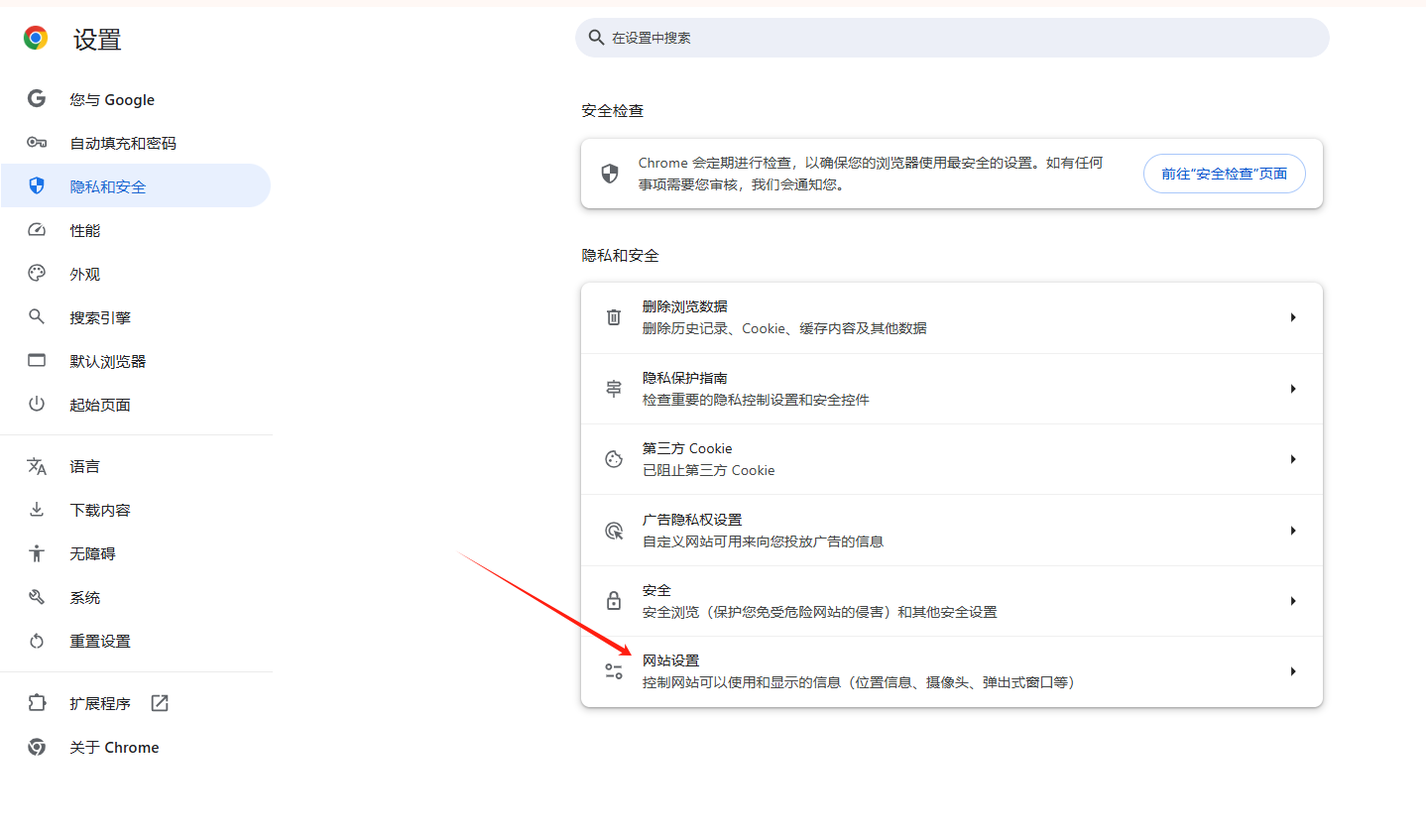
-查看存储权限:在这里,你可以查看各个网站对你的数据存储权限,包括Cookies、缓存图片和文件等。你可以根据需要调整权限,例如阻止某些网站存储数据。

2.使用开发者工具
-打开开发者工具:按F12或Ctrl+Shift+I。
-导航到Application面板:点击“Application”标签。
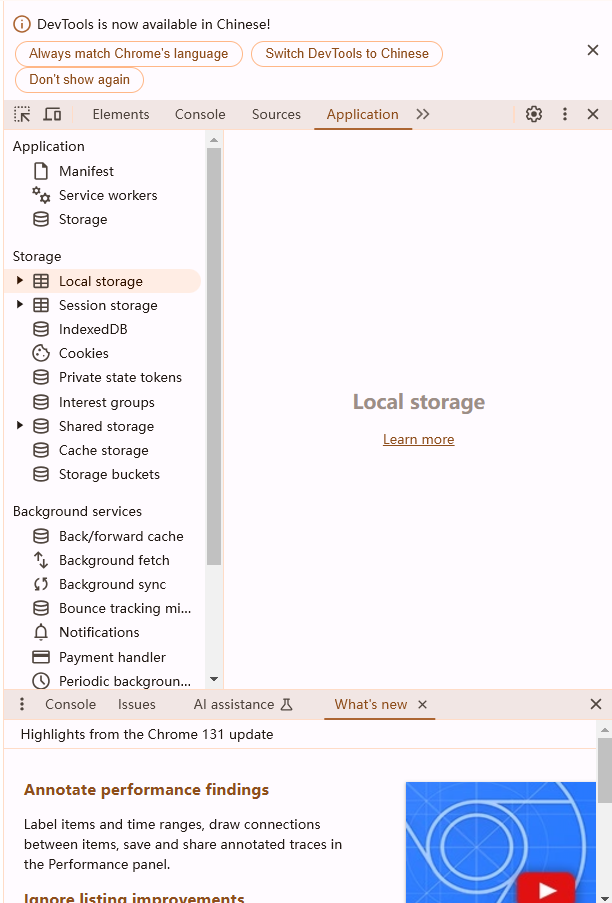
-查看存储数据:在左侧栏中展开Storage,你可以看到不同存储类型的数据,例如Cookies、LocalStorage、IndexedDB等。
-删除特定数据:右键单击你想要删除的数据,选择“Delete”或“Clear storage”。
3.清除浏览数据
-打开Chrome菜单:点击右上角的三个垂直点。
-选择“更多工具”-“清除浏览数据”:你可以选择清除特定时间范围内的Cookie及其他站点数据、缓存的图片和文件等。

1.使用命令行清理缓存和Cookie
-打开命令提示符:按Win+R,输入cmd并回车。
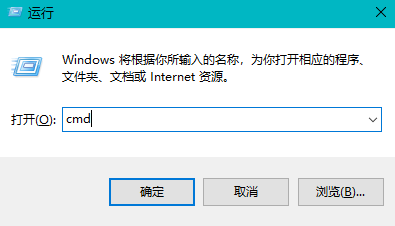
-停止Chrome进程:输入taskkill/F/IM chrome.exe。
-删除缓存文件夹内容:导航到Chrome的用户数据目录,通常位于C:\Users\[你的用户名]\AppData\Local\Google\Chrome\User Data,然后删除Cache文件夹的内容。
2.更改用户文件存储目录
-创建新文件夹:在D盘或其他非C盘位置创建一个新文件夹,例如`D:Google ChromeUser Data`。
-移动现有数据:将现有的`User Data`文件夹复制到新位置。
-创建符号链接:以管理员身份运行命令提示符,输入以下命令:

-重启Chrome:完成以上步骤后,重启Chrome浏览器即可。
通过上述方法,你可以有效地管理和控制Chrome浏览器的存储权限,从而保护自己的隐私,优化浏览器性能,并节省磁盘空间。
