本文的内容主题是Chrome浏览器配置自动化测试脚本教程,将从Selenium简介、安装Selenium库、下载ChromeDriver、配置ChromeDriver路径、编写自动化测试脚本等方面来介绍。

Selenium是一个强大的用于Web应用程序测试的自动化工具,支持多种浏览器,包括但不限于Chrome、Firefox和Edge。通过模拟用户操作(如点击按钮、填写表单等),Selenium能够有效地实现自动化测试。
1.使用pip命令:在终端或命令提示符中输入以下命令来安装Selenium库:

2.验证安装:安装完成后,可以通过以下Python代码验证Selenium是否安装成功:

1.访问官网:前往ChromeDriver官方网站下载与Chrome浏览器版本相匹配的ChromeDriver。
2.选择版本:确保选择与您的Chrome浏览器版本一致的ChromeDriver版本。
3.下载并解压:将下载的文件解压到合适的位置,例如`C:chromedriver`。
1.环境变量配置(推荐):
-Windows系统:将ChromeDriver的路径添加到系统环境变量PATH中。
-右键点击“此电脑”或“我的电脑”,选择“属性”。
-点击“高级系统设置”,然后点击“环境变量”。
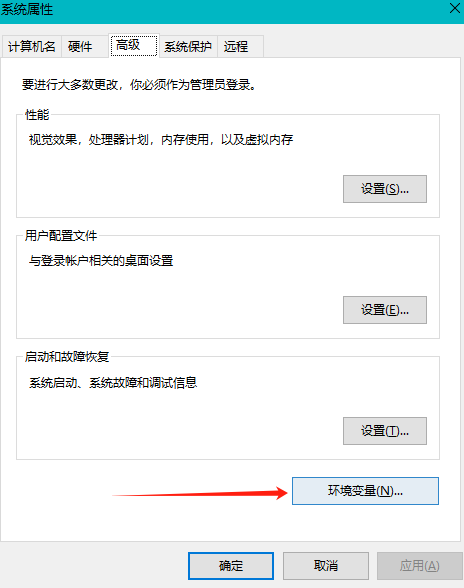
-在系统变量中找到“Path”,点击“编辑”。
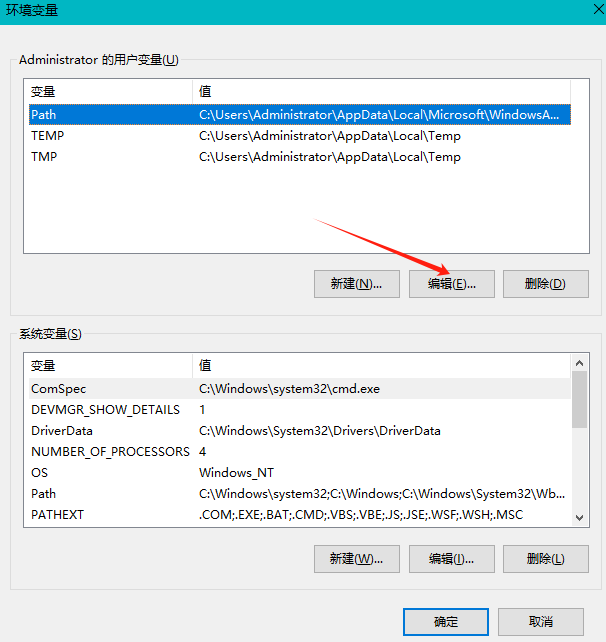
-点击“新建”,添加ChromeDriver的路径,例如`C:chromedriver`。
-Linux/Mac系统:将ChromeDriver的路径添加到系统环境变量PATH中,或者创建名为`CHROMEDRIVER_PATH`的环境变量,并将其设置为ChromeDriver的路径。
2.在代码中指定路径:如果不想配置环境变量,可以在代码中直接指定ChromeDriver的路径:
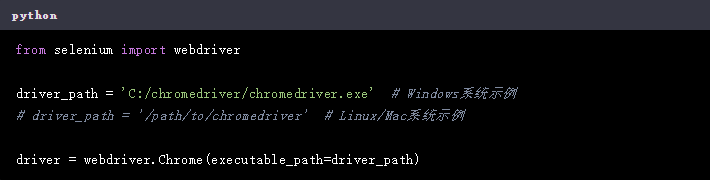
以下是一个简单的示例,演示如何使用Selenium和ChromeDriver打开Chrome浏览器并访问指定的网页:
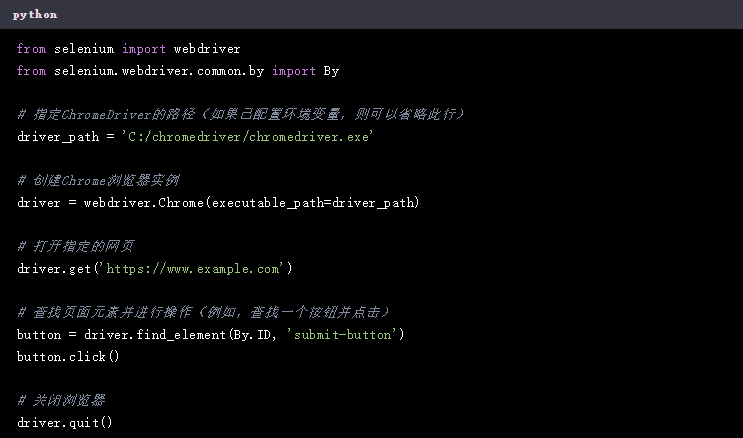
1.网页功能测试:编写测试用例验证网页的功能是否正常工作,例如用户登录、表单提交等。
2.网页性能测试:测试网页的加载速度、响应时间等性能指标。
3.网页兼容性测试:在不同浏览器和平台上运行测试用例,验证网页的兼容性。
4.数据抓取:利用Selenium模拟用户操作,从网页上抓取所需的数据。
通过本文的介绍,您应该已经了解了如何安装Selenium库、下载和配置ChromeDriver以及编写基本的自动化测试脚本。现在,您可以根据实际需求进一步扩展和定制您的自动化测试脚本。

如何在Chrome浏览器中查看网页的JavaScript依赖关系
时间:2024-12-22

Chrome的页面快照管理
时间:2024-11-28

Chrome中如何阻止弹出窗口
时间:2025-01-14
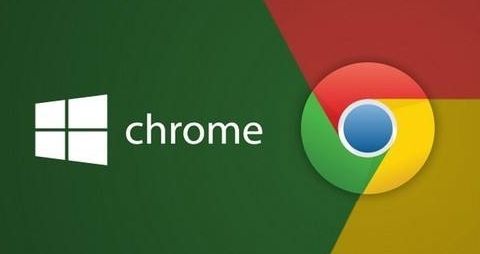
如何在Chrome浏览器中查看当前页面的JavaScript执行时间
时间:2024-12-28
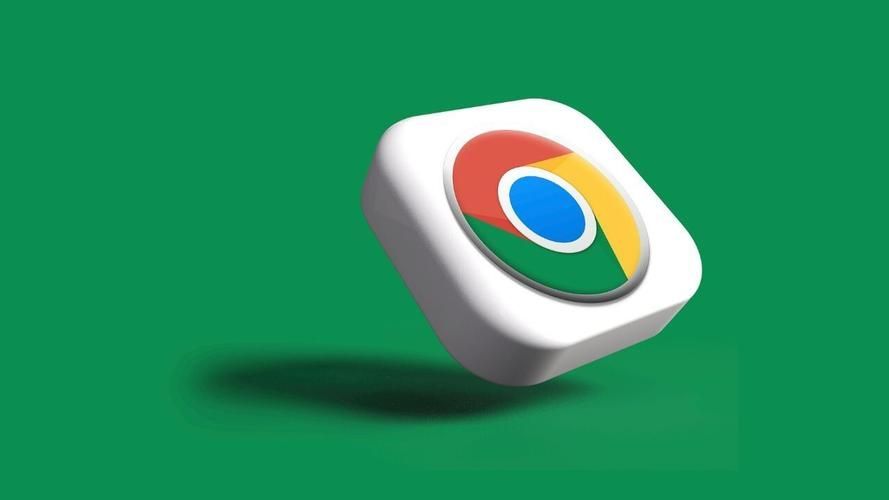
如何在Chrome浏览器中禁用页面的图片懒加载
时间:2024-12-13

如何在Chrome浏览器中启用或禁用页面的动画效果
时间:2024-12-16
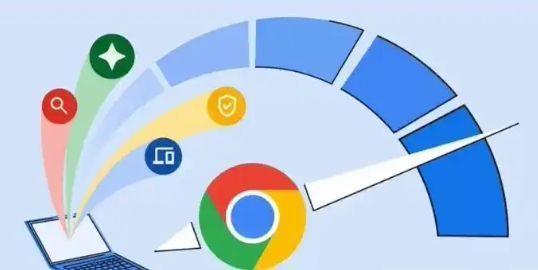
谷歌浏览器无法打开网页是什么原因
时间:2025-03-03

Chrome浏览器如何检查网页中的DOM性能问题
时间:2024-12-12
