本文要介绍的是Chrome浏览器缓存数据查看与清理指南,通过下面的步骤,您可以轻松查看并清理Chrome浏览器的缓存数据,以保持浏览器的最佳性能并保护您的隐私安全。

1.使用Chrome开发者工具查看页面缓存内容
-步骤:打开Chrome浏览器,按下F12键或Ctrl+Shift+I(Windows)/Cmd+Opt+I(Mac)打开开发者工具。在开发者工具中,点击“Application”选项卡。在左侧栏中,展开“Cache Storage”或“Cache”项,即可查看当前页面及网站的缓存内容。
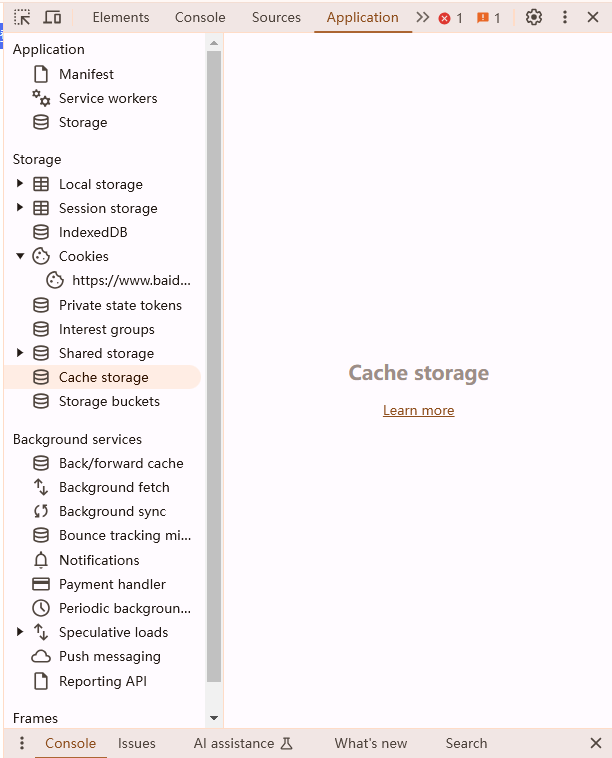
-注意:此方法主要用于查看当前页面的缓存情况,对于浏览器整体的缓存清理操作,请参考下文。
2.通过文件系统查看缓存文件夹
-步骤:在Chrome地址栏输入`chrome://version/`,找到“个人资料路径”。根据个人资料路径,定位到Cache文件夹(通常位于`...AppDataLocalGoogleChromeUser DataDefaultCache`)。使用文件资源管理器直接浏览该文件夹,但请注意,直接访问缓存文件夹可能无法直观地看到缓存内容的结构,且不建议直接删除或修改文件夹内的文件。
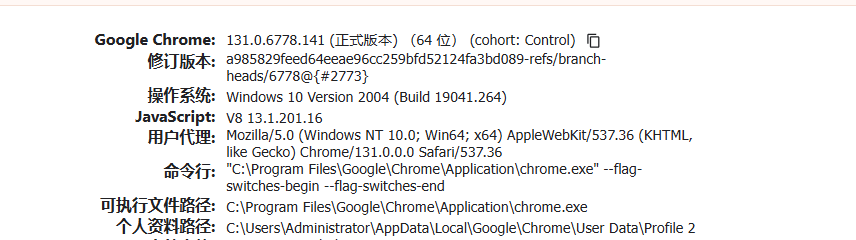
-注意:直接访问缓存文件夹需要一定的技术背景,并且不推荐非专业用户进行此类操作。
1.常规清除缓存的方法
-步骤:点击Chrome右上角的三点菜单按钮,选择“设置”。向下滚动并找到“隐私和安全”部分,点击“清除浏览数据”。在弹出的对话框中,选择“所有时间”作为时间范围,并勾选“缓存的图片和文件”以及其他你希望清除的数据类型。点击“清除数据”按钮确认清除。
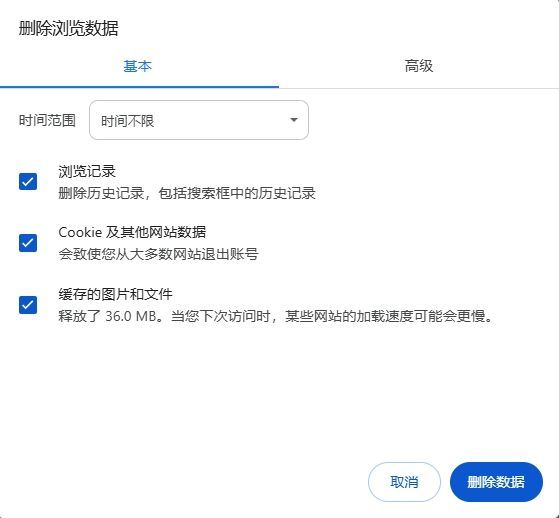
-注意:此方法将彻底清除所选时间范围内的缓存数据,包括图片、文件和其他可能影响浏览体验的临时数据。
2.使用快捷键快速清除缓存
-步骤:按下Ctrl+Shift+Del(Windows)或Cmd+Shift+Delete(Mac)组合键,直接打开“清除浏览数据”对话框。按照上述方法选择时间范围和要清除的数据类型,然后点击“清除数据”。
-注意:此方法适用于快速清理浏览器缓存的需求,但同样需要注意选择正确的时间范围和数据类型以避免误删重要信息。
3.高级清除缓存的方法
-步骤:如果需要更精细地控制缓存清理过程,可以考虑使用第三方软件或手动编辑配置文件来实现。但请注意,这些方法可能涉及到更复杂的操作和更高的风险,因此建议仅在必要时由专业人员指导进行。
-注意:高级清除缓存的方法可能带来不可预知的风险,如误删重要文件、导致浏览器不稳定等,因此务必谨慎操作并确保已备份重要数据。
