Chrome浏览器是全球最受欢迎的网络浏览器之一,以其稳定性和高性能受到用户的青睐。然而随着时间的推移,浏览器缓存会积累大量数据,可能会导致浏览器性能下降或网页加载问题。因此,定期清理浏览器缓存是非常必要的。本文将详细介绍如何清除Chrome浏览器的缓存,并提供一些相关的技巧和注意事项。

1.提升浏览器性能:缓存文件会占用硬盘空间,过多的缓存会导致浏览器运行缓慢。
2.解决网页加载问题:有时旧的缓存会导致网页显示错误或加载不完全,清除缓存可以解决这些问题。
3.保护隐私:缓存文件可能包含敏感信息,定期清理有助于保护个人隐私。
4.释放存储空间:对于存储空间有限的设备来说,清理缓存可以释放宝贵的磁盘空间。
1.打开Chrome浏览器:启动Chrome浏览器。
2.进入设置菜单:点击右上角的三个垂直排列的点(菜单图标),选择“设置”。
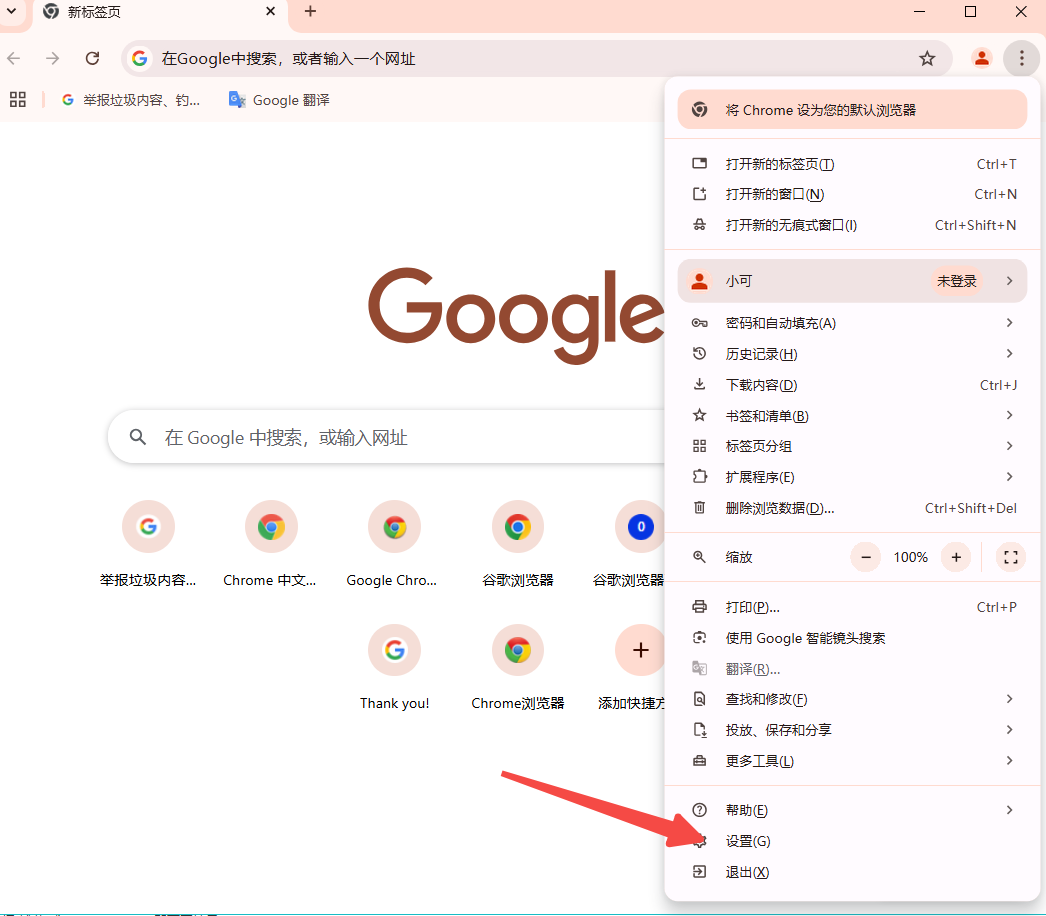
3.导航到隐私设置:在设置页面向下滚动,找到“隐私和安全”部分,点击“清除浏览数据”。
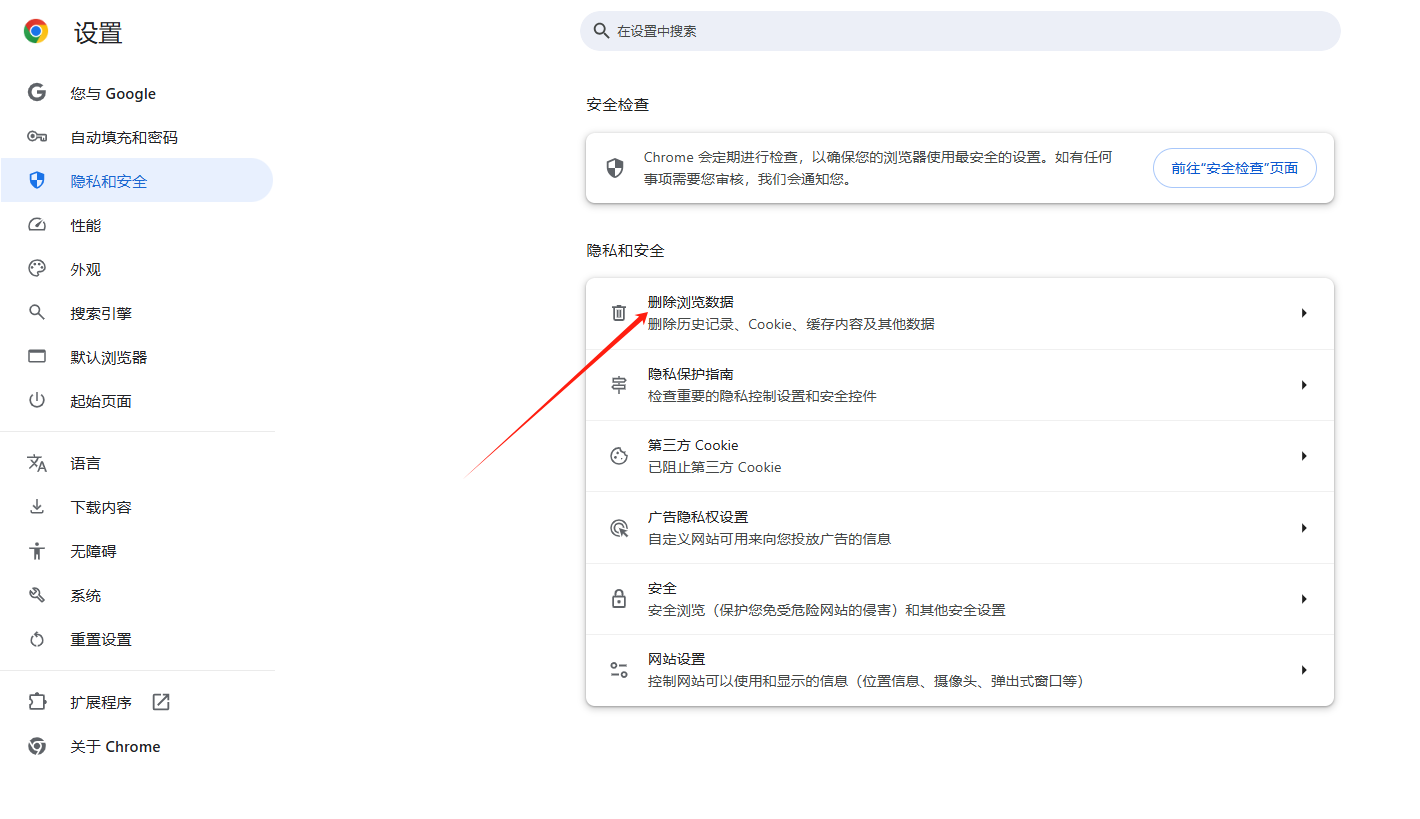
4.选择要清除的内容:在弹出的对话框中,你可以选择要清除的数据类型,通常包括“浏览记录”、“Cookie及其他网站数据”和“缓存的图片及文件”。为了清除缓存,请确保勾选“缓存的图片及文件”。
5.选择时间范围:你可以选择清除所有时间的数据,或者选择一个特定的时间范围,如“过去一小时”、“过去的日子”、“过去一周”或“最后4个星期”。
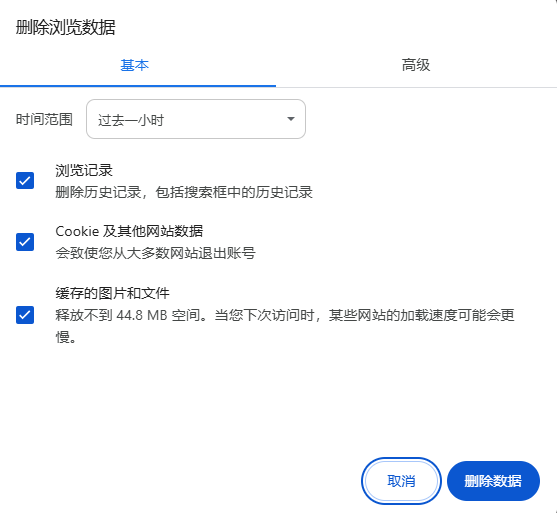
6.确认并清除:点击“清除数据”按钮,Chrome将自动清除所选的缓存文件。
除了通过设置菜单清除缓存外,你还可以使用快捷键来快速打开清除浏览数据的对话框。只需按下`Ctrl+Shift+Delete`(Windows)或`Cmd+Shift+Delete`(Mac),即可直接跳转到清除浏览数据的界面。
对于开发人员或高级用户来说,使用Chrome的开发者工具清除缓存可能更加方便。
1.打开开发者工具:右键点击网页,选择“检查”或“审查元素”,或者直接按`F12`键。
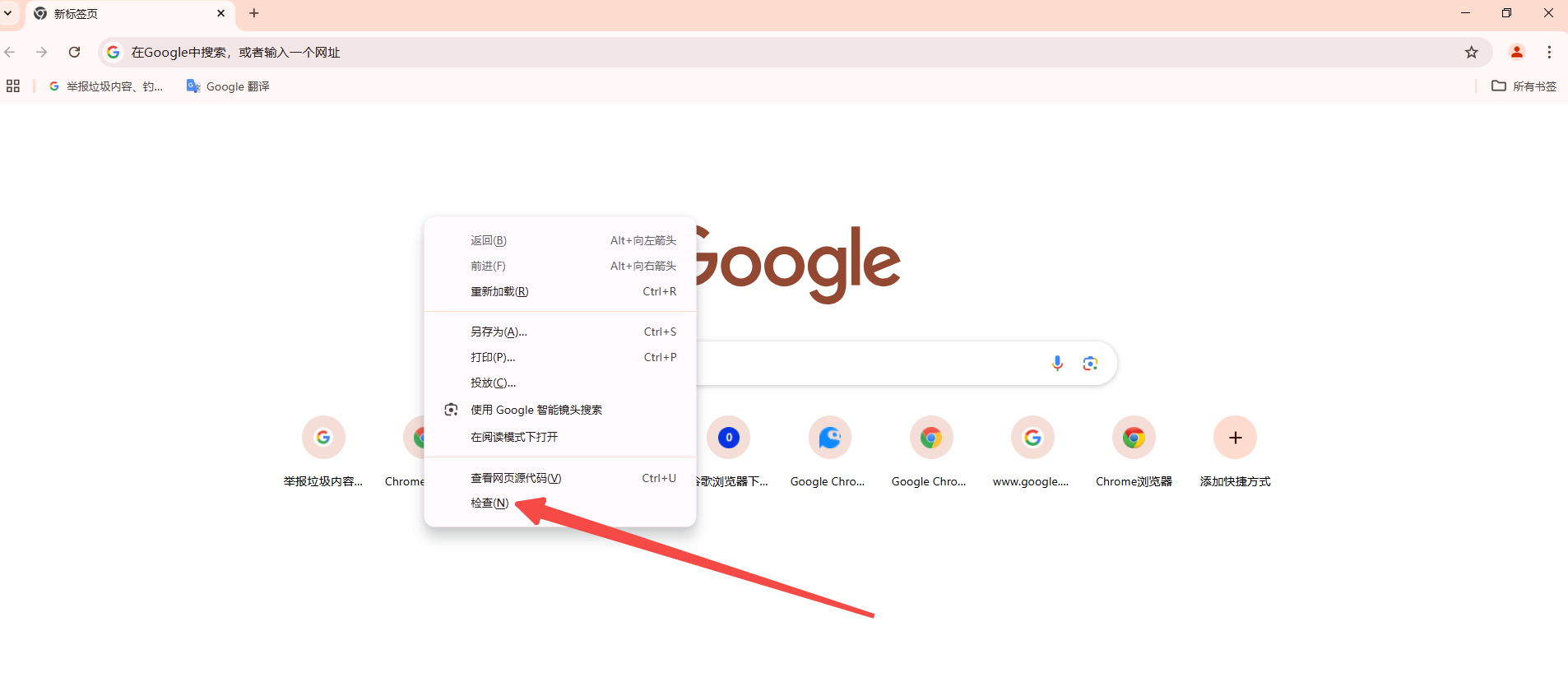
2.禁用缓存:在开发者工具的“网络”标签下,勾选“禁用缓存”选项。这将阻止Chrome使用任何缓存文件。
3.刷新页面:禁用缓存后,刷新页面即可重新加载所有资源。
如果你使用的是Android或iOS设备上的Chrome浏览器,也可以通过以下步骤清除缓存:
1.打开Chrome应用:启动Chrome浏览器。
2.进入设置:点击右上角的三个垂直排列的点,选择“设置”。
3.导航到隐私设置:向下滚动并找到“隐私”部分,点击“清除浏览数据”。
4.选择要清除的内容:与桌面版类似,你可以在这里选择要清除的数据类型和时间范围。
5.确认并清除:点击“清除数据”按钮完成操作。
通过以上几种方法,你可以轻松地清除Chrome浏览器的缓存,从而提升浏览器性能、解决网页加载问题、保护个人隐私以及释放存储空间。无论你是普通用户还是开发人员,掌握这些技巧都将对你的日常使用有所帮助。希望这篇教程能够帮助你更好地管理和优化你的Chrome浏览器体验。
