在日常使用Chrome浏览器时,我们经常会积累大量的缓存数据。这些缓存数据虽然能够加速网页加载速度,但时间久了也会占用大量磁盘空间,甚至可能导致浏览器性能下降。本文将详细介绍如何有效管理Chrome浏览器的缓存,包括清理和优化,以确保浏览器运行在最佳状态。
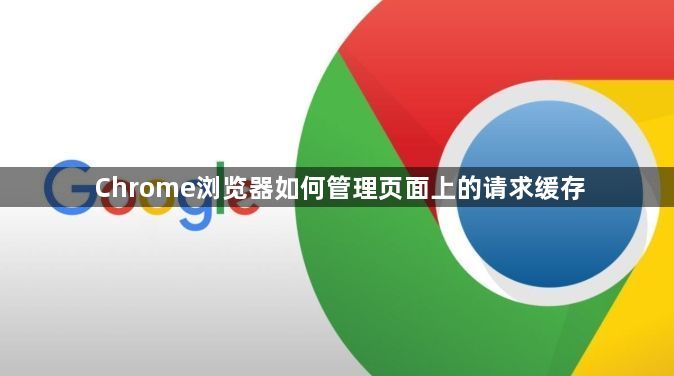
Chrome浏览器的缓存机制主要包括强缓存和协商缓存两种类型,通过多种存储技术和HTTP协议实现资源的高效缓存和访问。
1.强缓存
强缓存是指浏览器在加载资源时,直接从本地缓存中获取资源,而无需向服务器发送请求。Chrome浏览器主要通过Cache-Control和Expires这两个HTTP头部字段来控制强缓存。
-Cache-Control字段:
-`max-age`:该指令指定资源在缓存中的最大存活时间,以秒为单位。例如,Cache-Control:max-age=3600表示资源在缓存中可以存活1小时。在此期间,浏览器对该资源的请求将直接从缓存中获取,不会与服务器进行通信。
-`no-cache`:这个指令比较特殊,它并不是说浏览器不缓存资源,而是在使用缓存资源之前,必须先与服务器进行验证。它主要用于确保资源的时效性和一致性。
-`no-store`:该指令表示禁止浏览器缓存资源,每次请求都必须从服务器获取最新的资源。这种情况适用于一些对数据实时性要求极高或者包含敏感信息的资源。
-Expires字段:Expires字段指定了资源过期的具体时间点。例如,Expires:Wed,21 Nov 2024 08:00:00 GMT表示在这个时间之后,浏览器需要重新向服务器获取资源。不过,Expires字段是基于服务器的时间,如果客户端和服务器的时间不一致,可能会导致缓存失效的判断不准确。相比之下,Cache-Control中的max-age更加可靠,因为它是基于相对时间的。
当Cache-Control和Expires同时存在时,Chrome浏览器会优先考虑Cache-Control字段。
2.协商缓存
当强缓存失效后,浏览器会进入协商缓存阶段。在这个阶段,浏览器会向服务器发送请求,但是会携带一些缓存相关的信息,服务器根据这些信息来判断浏览器缓存的资源是否仍然可用。Chrome浏览器主要通过Last-Modified和ETag这两个字段来实现协商缓存。
-Last-Modified字段:服务器在响应资源时,会在HTTP头部中添加Last-Modified字段,该字段的值是资源最后修改的时间。例如,Last-Modified:Tue,19 Nov 2024 12:00:00 GMT。当浏览器再次请求该资源时,会在请求头部中添加If-Modified-Since字段,其值就是上次服务器响应的Last-Modified值。服务器收到请求后,会比较资源的实际最后修改时间与If-Modified-Since的值,如果资源没有被修改,服务器返回304 Not Modified状态码,并且不返回资源内容,浏览器则继续使用本地缓存的资源。如果资源已经被修改,服务器返回200 OK状态码,并返回最新的资源内容。
-ETag字段:ETag是服务器为资源生成的一个唯一标识,可以是资源内容的哈希值或者其他能够唯一标识资源的字符串。例如,ETag:"5f9a3b4c-1234-5678-9abc-def012345678"。浏览器在再次请求资源时,会在请求头部中添加If-None-Match字段,其值就是上次服务器响应的ETag值。服务器收到请求后,会比较资源的当前ETag值与If-None-Match的值,如果两者匹配,说明资源没有变化,服务器返回304 Not Modified状态码,浏览器继续使用本地缓存资源;如果不匹配,服务器返回200 OK状态码并提供最新的资源。与Last-Modified相比,ETag能够更精确地判断资源是否发生变化,因为它不是基于时间,而是基于资源内容本身的标识。
1.打开设置菜单
-点击右上角的菜单按钮(三个垂直排列的点),然后选择“设置”。
2.进入隐私设置
-在设置菜单中,找到并点击“隐私设置和安全性”。
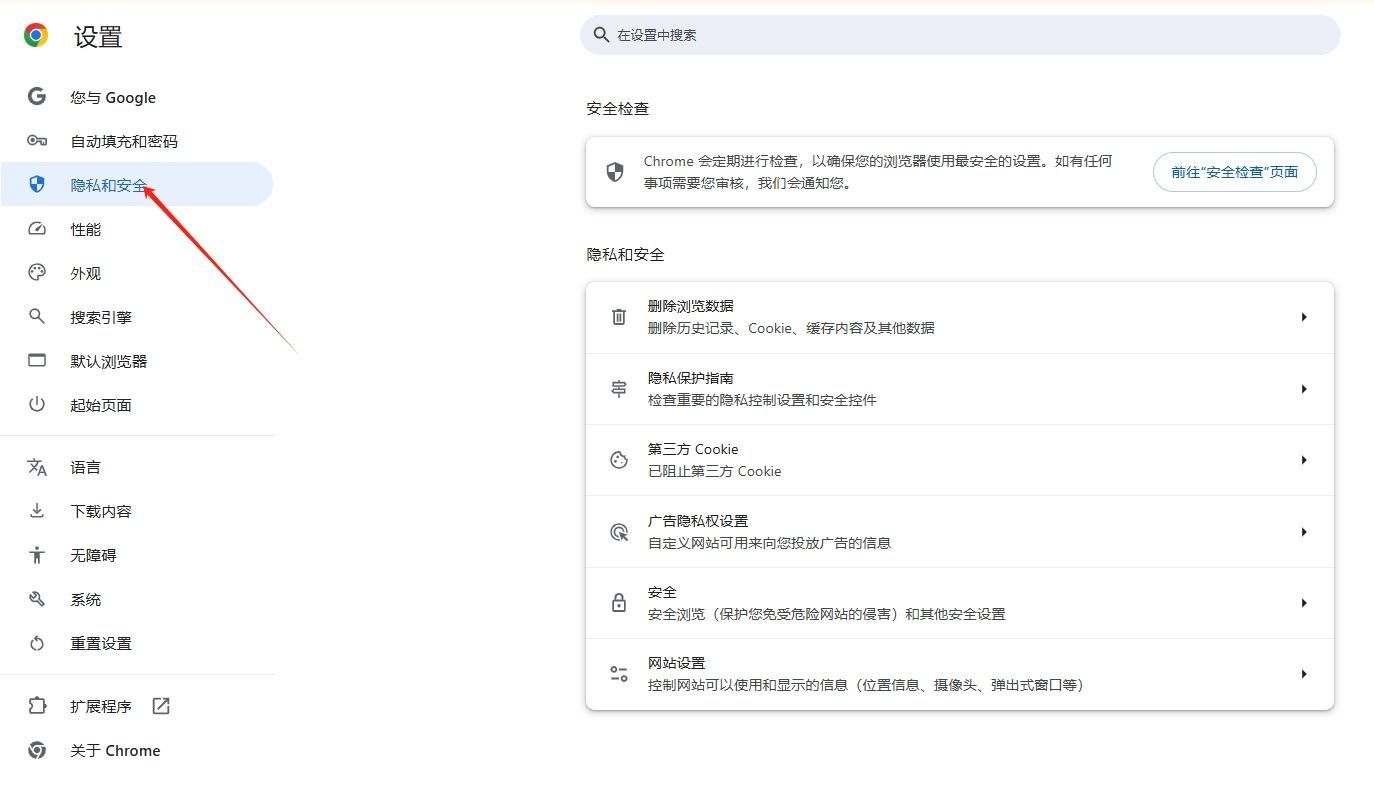
3.选择清除浏览数据
-在隐私设置下,找到并点击“清除浏览数据”按钮。
4.选择时间范围和数据类型
-在弹出的窗口中,选择要清除的缓存的时间范围(如过去一小时、过去24小时或所有时间)。然后勾选“缓存的图片和文件”选项。
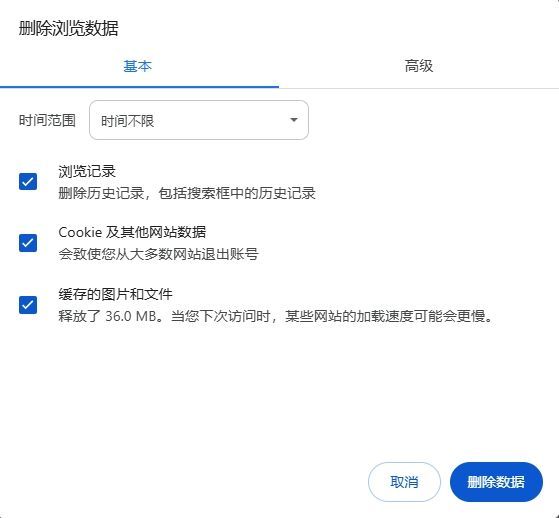
5.清除缓存
-点击“清除数据”按钮以清除选定的缓存数据。
除了手动清理外,您还可以使用专门的扩展程序来更高效地管理Chrome浏览器的缓存。例如,“Clean Master”或“One Click Cache Clearer”等扩展程序通常提供一键清理功能,非常方便。
1.安装扩展程序
-访问Chrome网上应用店。
-搜索所需的扩展程序名称,例如“广告拦截器”。
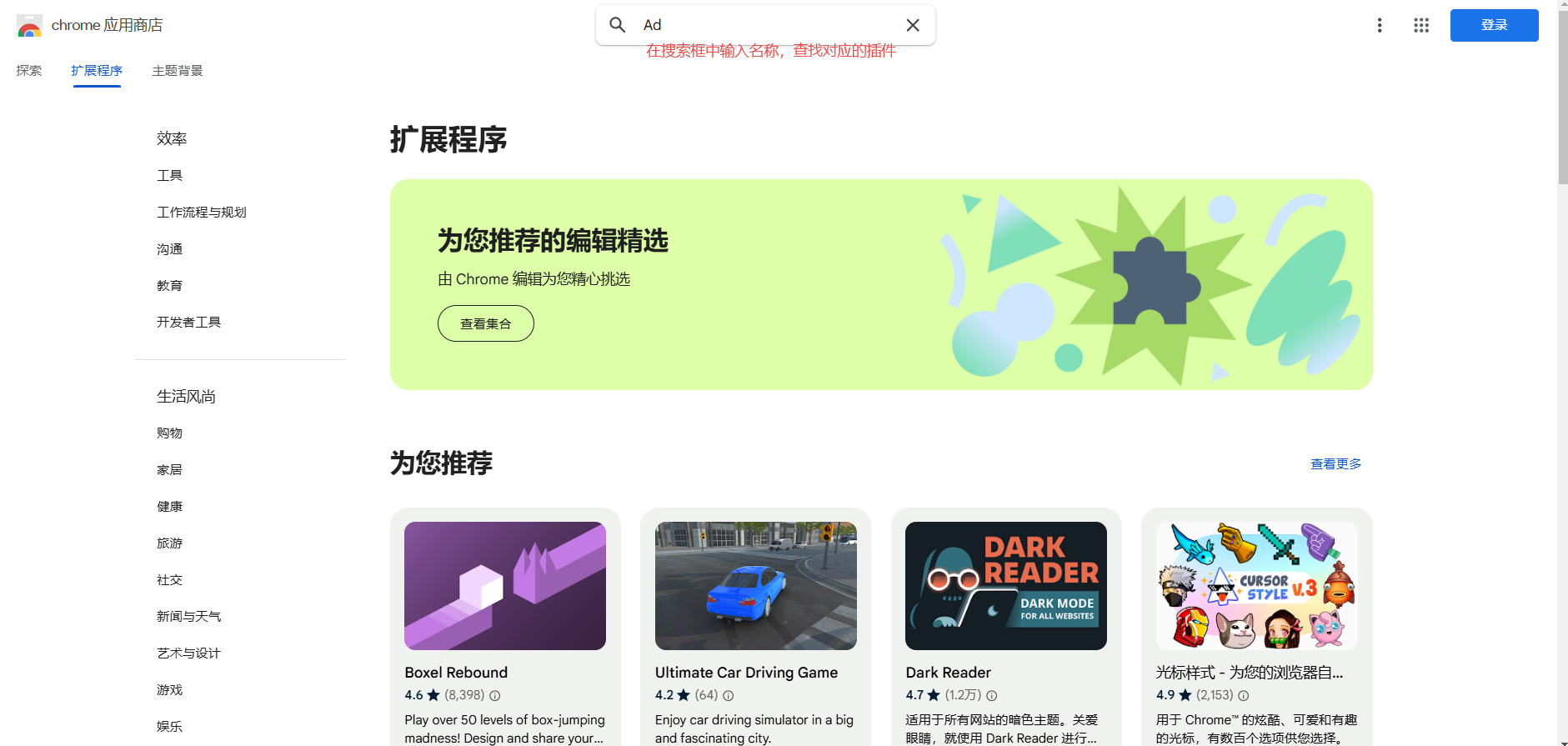
-找到目标扩展程序后,点击“添加到Chrome”按钮,按照提示完成安装。
2.配置和使用扩展程序
-安装完成后,插件会自动启用。您可以在浏览器右上角看到新安装的插件图标。
-点击插件图标,根据需要调整设置。
-使用插件提供的一键清理功能来快速清除缓存和其他不必要的数据。
通过上述步骤,你可以轻松查看和管理Chrome浏览器的缓存数据。为了保持浏览器的最佳性能和用户体验,建议定期清理缓存数据。此外,掌握如何查看浏览器版本号、添加插件以及开启阅读模式等技巧也能让你更好地利用Chrome浏览器的强大功能。希望这篇教程能够帮助你更好地管理和使用Chrome浏览器的缓存功能。
