Chrome浏览器是全球最受欢迎的网络浏览器之一,其强大的扩展程序功能使得用户可以根据个人需求定制浏览体验。然而,广告弹窗常常打扰用户的上网体验。本文将详细介绍如何在Chrome浏览器中禁用这些烦人的广告弹窗,确保您享受更清爽的上网环境。
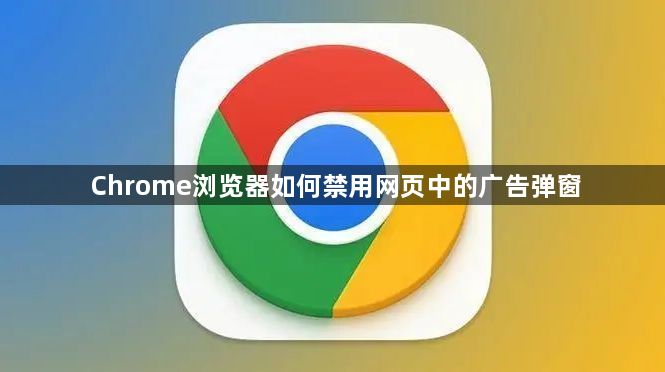
1.打开设置菜单
-步骤1:点击Chrome浏览器右上角的三个垂直点(自定义及控制Google Chrome)按钮。
-步骤2:在下拉菜单中选择“设置”。
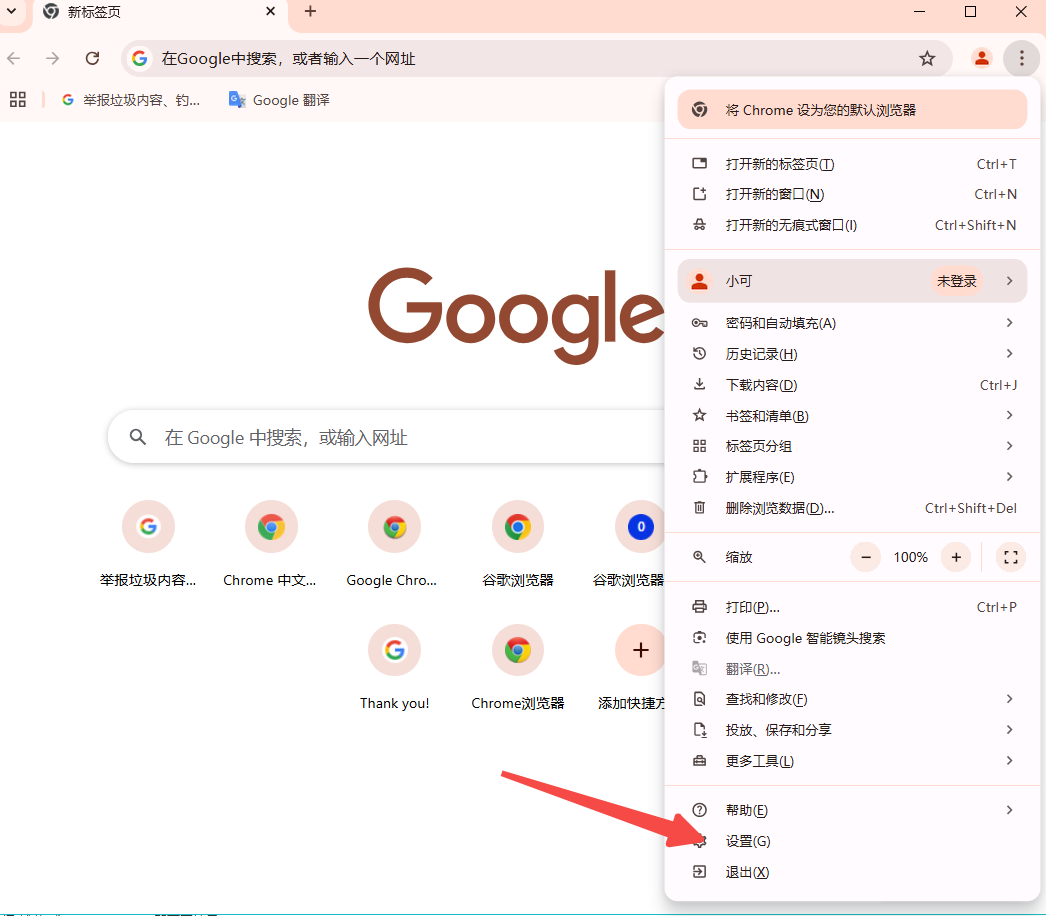
2.进入隐私和安全设置
-步骤3:在设置页面向下滚动,找到并点击“隐私和安全”部分。
-步骤4:点击“站点设置”。

3.配置弹窗权限
-步骤5:在站点设置页面,找到“弹出式窗口和重定向”选项。
-步骤6:点击该选项,将其设置为“禁止所有网站的弹出窗口”或根据需要调整特定网址的权限。

除了Chrome的内置设置外,用户还可以通过安装广告拦截扩展程序来更全面地屏蔽广告弹窗和横幅广告。以下是具体步骤:
1.打开Chrome网上应用店
-步骤1:在地址栏中输入`chrome://chromewebstore/`并按回车键,直接访问Chrome网上应用店。
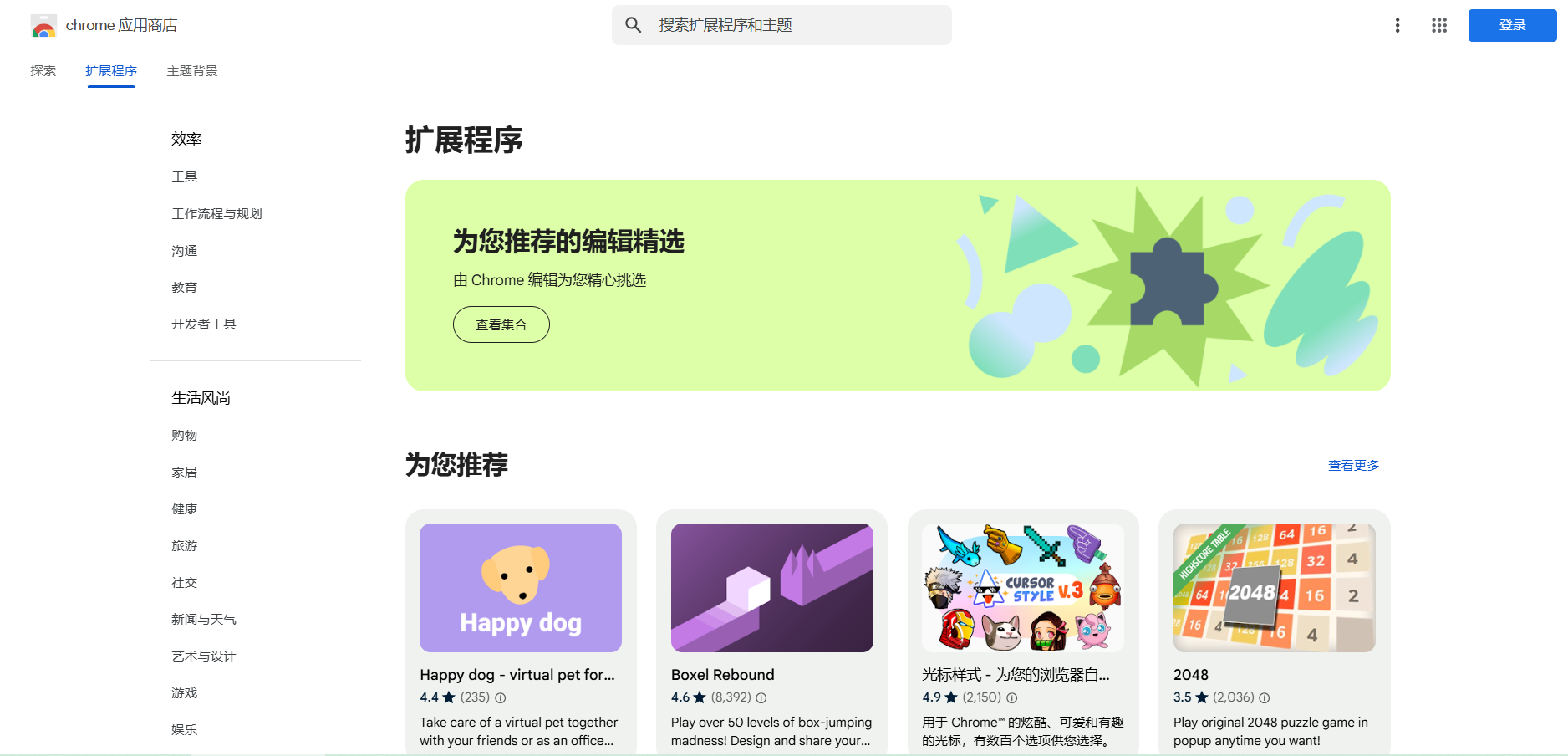
2.搜索广告拦截扩展程序
-步骤2:在搜索栏中输入“广告拦截器”或“Ad Blocker”进行查找。您会看到一系列可用的扩展程序,如Adblock Plus、uBlock Origin等。
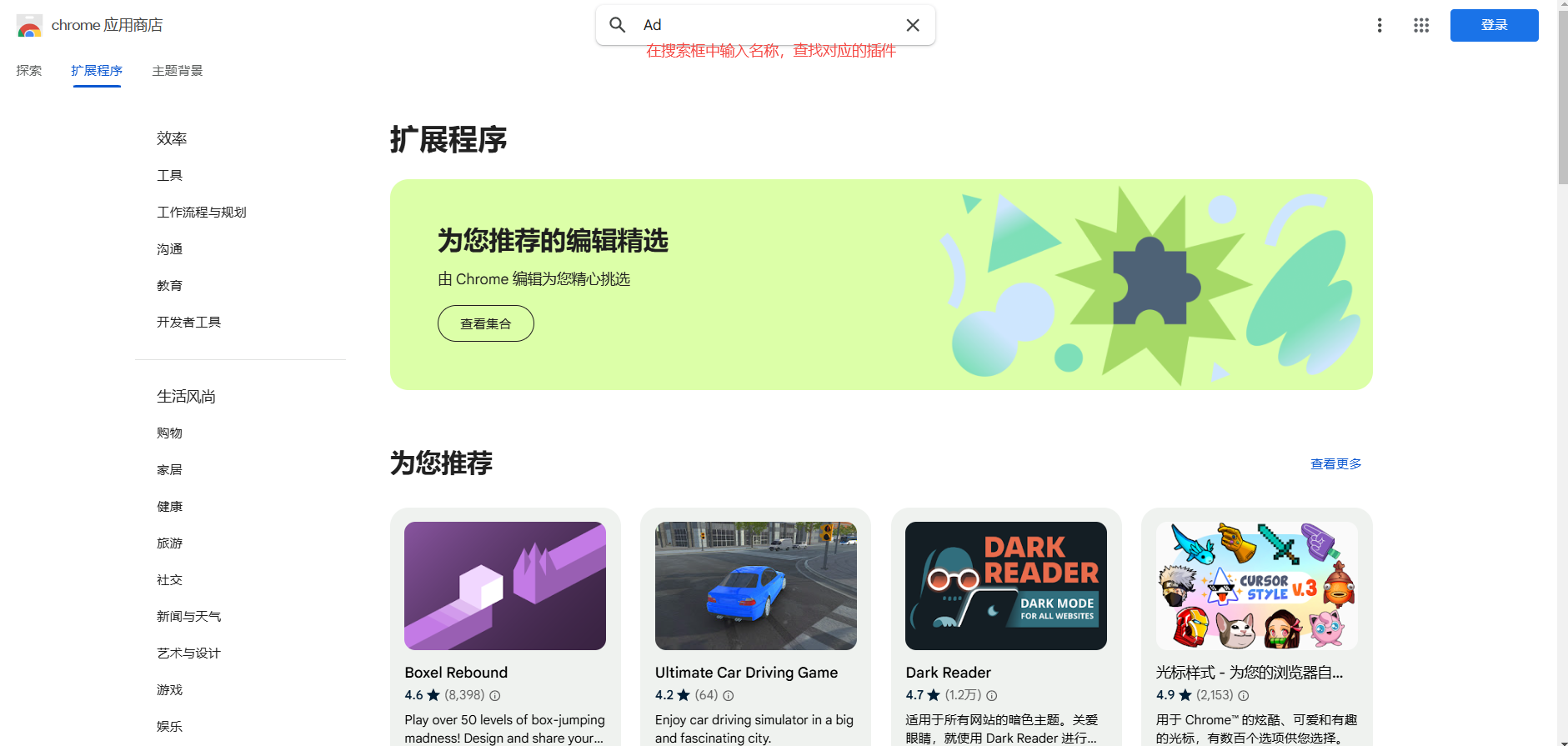
3.选择并安装扩展程序
-步骤3:选择一个合适的扩展程序,点击“添加至Chrome”按钮。弹出确认窗口后,点击“添加扩展程序”完成安装。
4.配置扩展程序
-步骤4:安装完成后,点击浏览器右上角新出现的扩展图标,选择“选项”或“设置”以调整过滤规则和启用/禁用特定网站的广告拦截。
如果您只想禁用某些特定网站的弹窗提示,可以按照以下步骤操作:
1.前往目标网站
-步骤1:打开Chrome浏览器并访问目标网站。
2.显示站点设置
-步骤2:在地址栏右侧单击“锁”图标,然后点击“网站设置”。
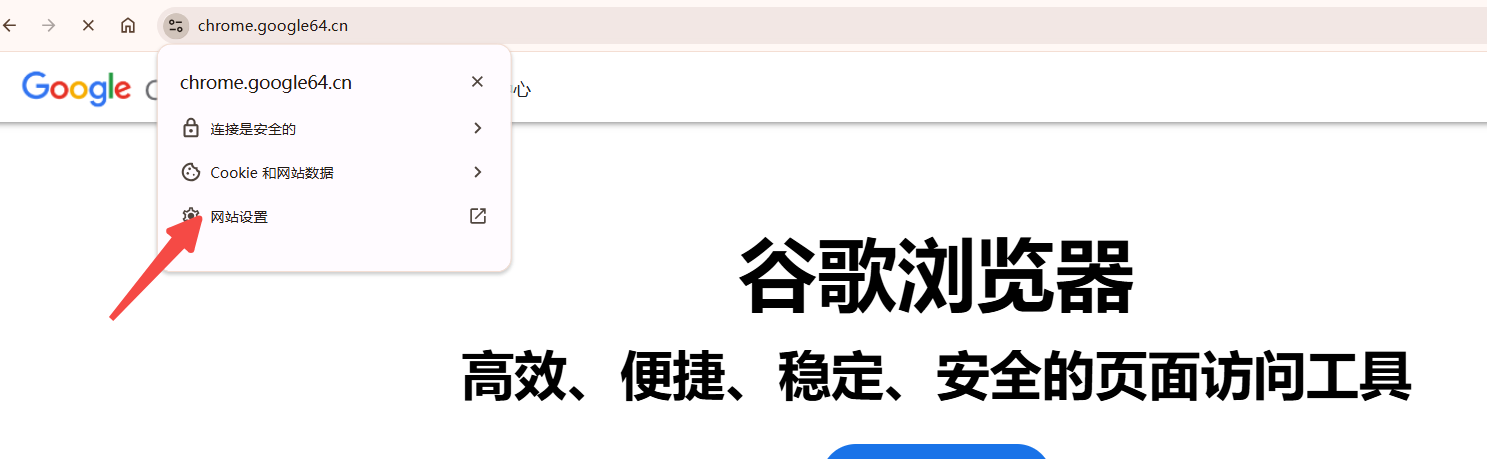
3.禁用弹窗和广告
-步骤3:在“权限”部分,分别点击“弹出窗口和重定向”以及“广告”选项。选择“不允许”,以禁用该网站的所有弹窗和广告。
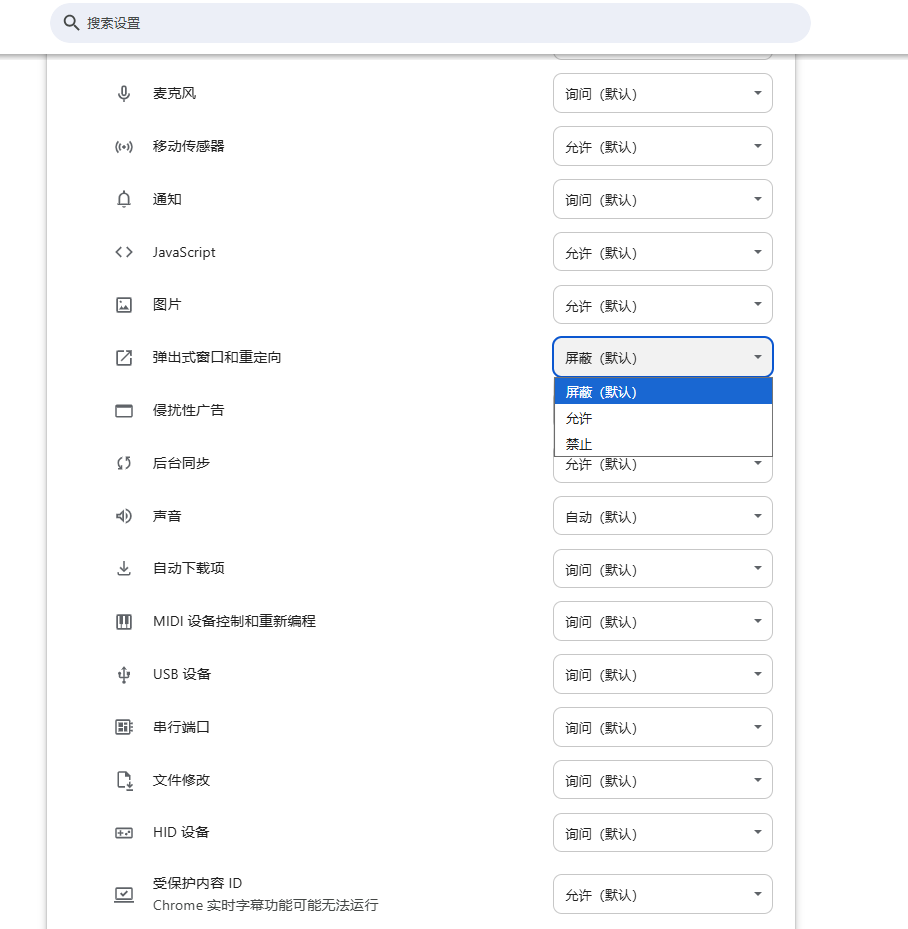
对于恶意弹窗,建议采取以下措施:
1.关闭浏览器进程
-步骤1:按`Ctrl+Shift+Esc`组合键打开任务管理器,找到并结束Chrome浏览器进程。
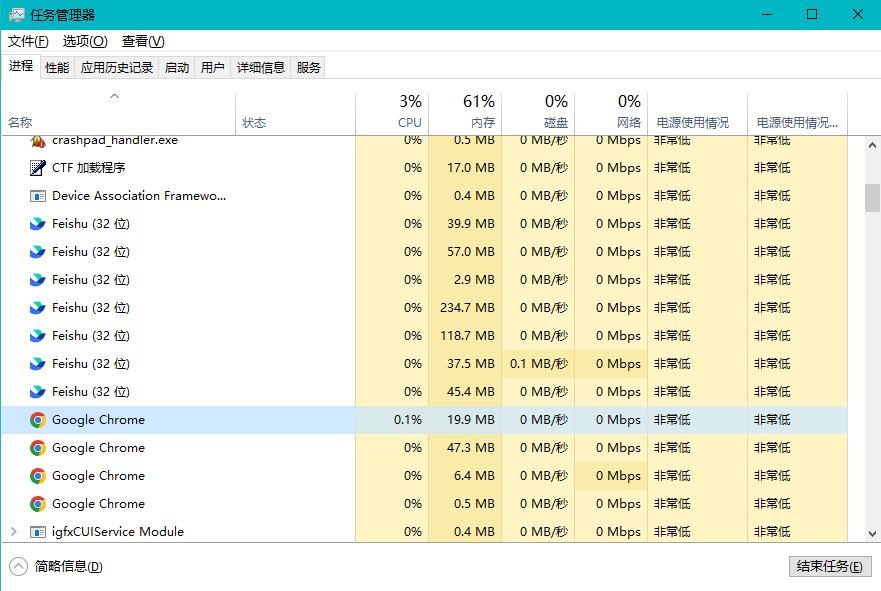
2.清除缓存和Cookies
-步骤2:重新启动Chrome浏览器,并清除缓存和Cookies。这可以通过点击右上角的三个垂直点,选择“更多工具”-“清除浏览数据”来完成。
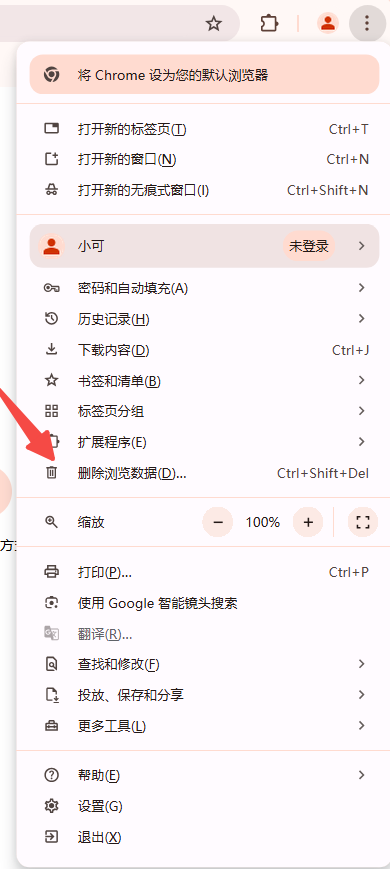
3.使用反病毒软件扫描
-步骤3:安装并运行强大的反病毒软件,如Kaspersky、Norton等,进行全面系统扫描以确保系统安全。
