在日常使用Chrome浏览器时,我们经常访问各种网站。这些网站会在本地存储一些小型文本文件,称为Cookies。Cookies可以帮助网站记住用户的身份和偏好设置,从而提升用户体验。然而,随着时间的推移,积累的Cookies可能会占用大量存储空间,甚至可能影响隐私安全。因此,定期查看并清除Cookies是一个好习惯。本文将详细介绍如何在Chrome浏览器中查看并清除所有Cookies。

Cookies是当你浏览网页时,网站在你设备上存储的小文件。它们用于保存特定于站点的信息,如登录名、语言偏好或其他设置。虽然Cookies在提升用户体验方面发挥了重要作用,但它们也可能成为隐私泄露的隐患。因此,了解如何管理和清除Cookies是非常重要的。
1.打开设置菜单
首先,打开你的Chrome浏览器,点击右上角的三个垂直点(菜单按钮),选择“设置”。或者,你可以使用快捷键`Ctrl+,`(Windows)或`Cmd+,`(Mac)直接打开设置页面。
2.进入内容设置
在设置页面向下滚动,找到并点击“隐私和安全”部分,再选择“Cookies和其他网站数据”。
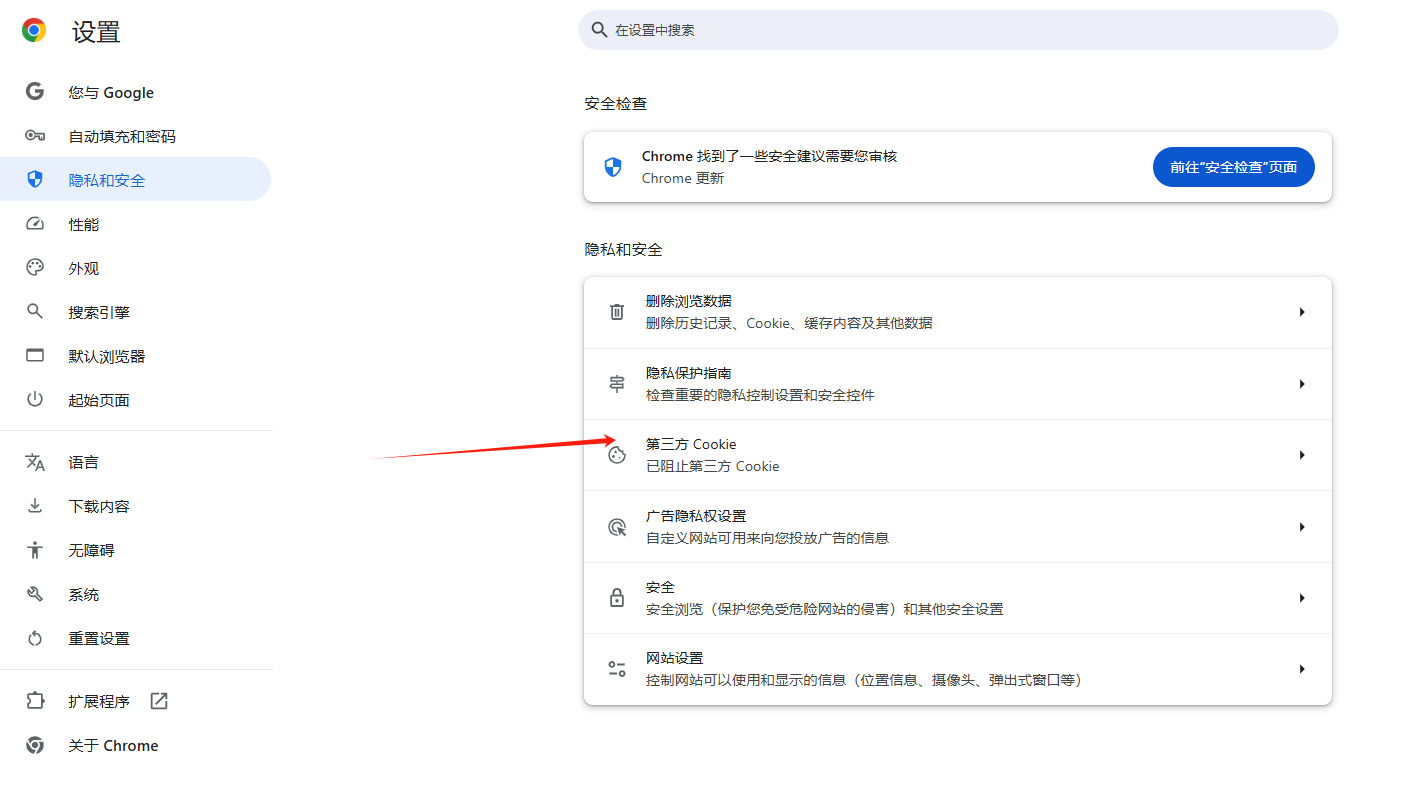
3.查看所有Cookies
在“Cookies和其他网站数据”页面,你会看到一个名为“查看所有Cookie和网站数据”的按钮。点击这个按钮后,会弹出一个新窗口,显示当前浏览器中所有的Cookies列表。你可以通过右上角的搜索框输入网址来查找特定网站的Cookies。
1.单个Cookie的删除方法
-在查看所有Cookies的页面中,找到你想要删除的Cookie,右键点击它,然后选择“删除”。
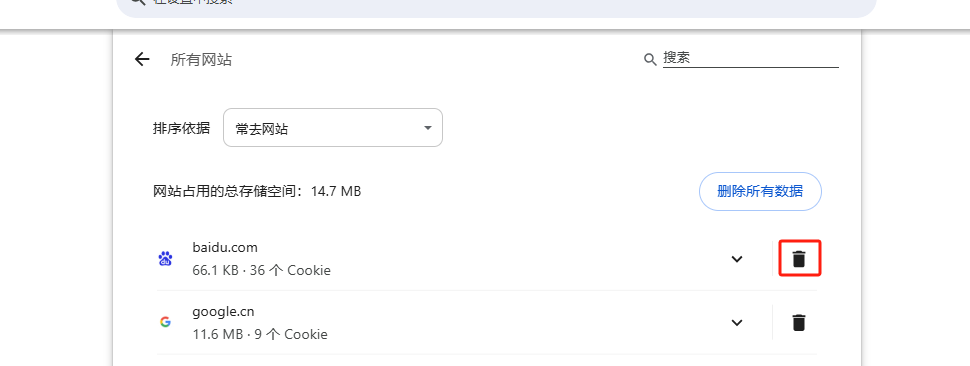
-你还可以通过选中某个特定的Cookie,然后点击键盘上的`Delete`键来删除它。
2.全部Cookies的清除方法
-如果你希望清除所有Cookies,可以返回到设置页面中的“隐私和安全”部分,选择“清除浏览数据”。
-在弹出的对话框中,选择“所有时间”作为时间范围,并勾选“Cookies和其他网站数据”,然后点击“清除数据”按钮确认。
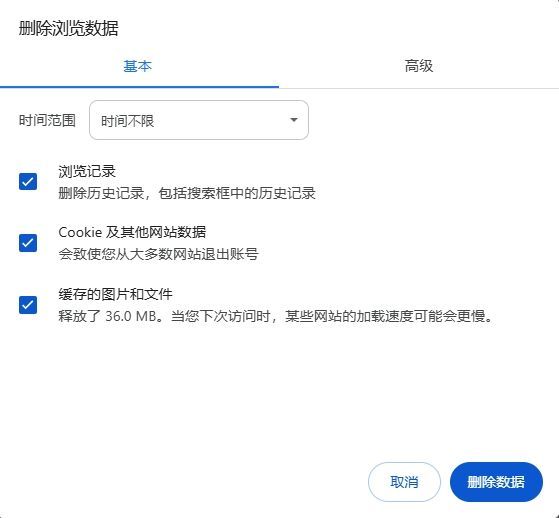
管理和清除Chrome浏览器中的Cookies是保持浏览器性能和保护隐私的重要步骤。通过以上方法,你可以轻松查看和删除单个或所有Cookies。定期进行这项维护工作,不仅能释放存储空间,还能确保你的在线活动更加私密和安全。
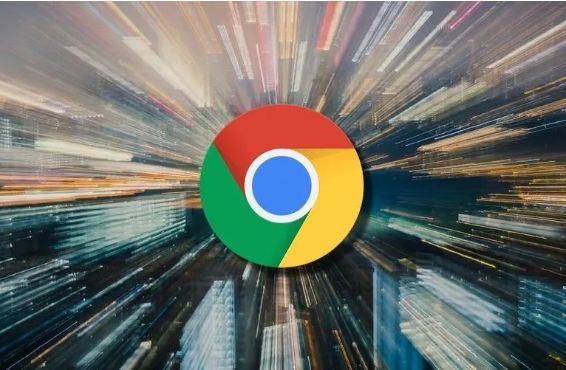
Chrome浏览器的隐私数据管理
时间:2024-11-13

Chrome浏览器如何查看并禁用网页中的浏览器脚本
时间:2025-01-05

如何通过Chrome浏览器查看和清理浏览器的缓存数据
时间:2024-12-19
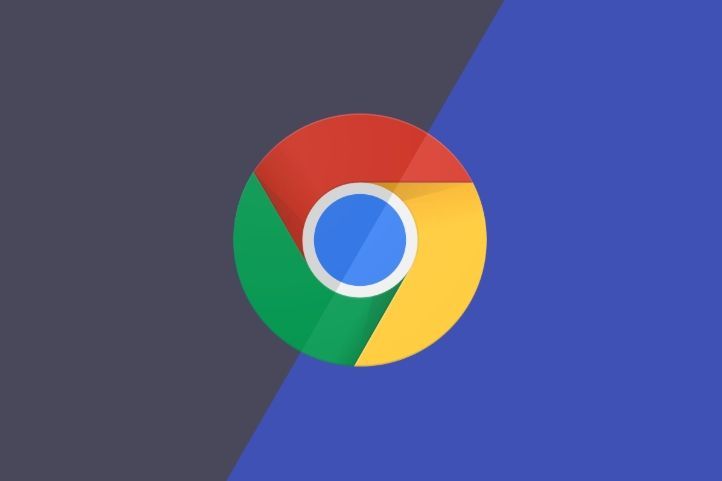
为什么Chrome浏览器出现崩溃
时间:2024-11-29

如何修复Chrome浏览器无法加载网站的问题
时间:2024-12-09

Chrome浏览器如何检查网页中的DOM性能问题
时间:2024-12-12
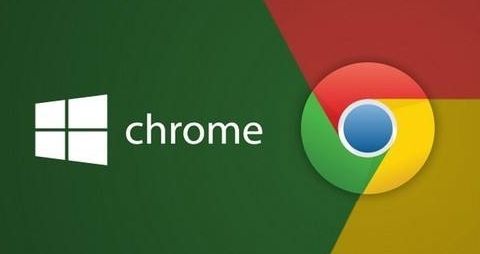
如何在Chrome浏览器中查看当前页面的JavaScript执行时间
时间:2024-12-28

如何在Chrome浏览器中查看网页的性能指标和分析
时间:2024-12-27
