Chrome浏览器作为一款广受欢迎的浏览器,提供了许多功能来提升用户体验。其中,虚拟桌面功能便是其中之一。本文将详细介绍如何在Chrome浏览器中配置和使用虚拟桌面功能,帮助您更高效地管理和组织您的浏览任务。
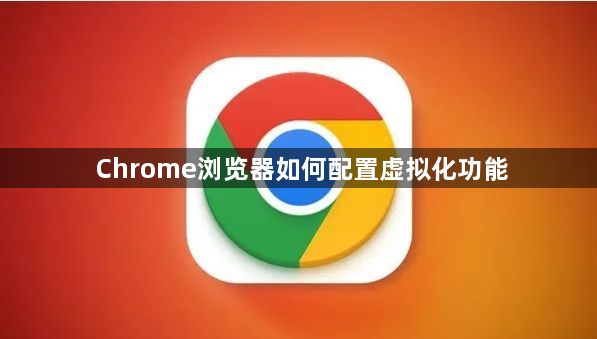
虚拟桌面功能允许用户创建多个独立的桌面环境,每个桌面可以包含不同的应用程序和窗口布局。这样,您可以在不同的桌面上分别处理工作、娱乐和学习等不同类型的任务,从而提高工作效率和专注度。
1.确保系统支持虚拟桌面功能
首先,请确保您的操作系统支持虚拟桌面功能。目前,Windows 10及更高版本的操作系统均支持这一功能。对于macOS用户,则需使用支持Mission Control的版本。
2.更新Chrome浏览器至最新版本
为确保您能够使用最新的功能和修复已知问题,建议将Chrome浏览器更新至最新版本。您可以通过以下步骤进行更新:
-打开Chrome浏览器;
-点击右上角的“三点菜单”按钮(更多选项);
-选择“帮助Google Chrome”,然后点击“关于Google Chrome”;
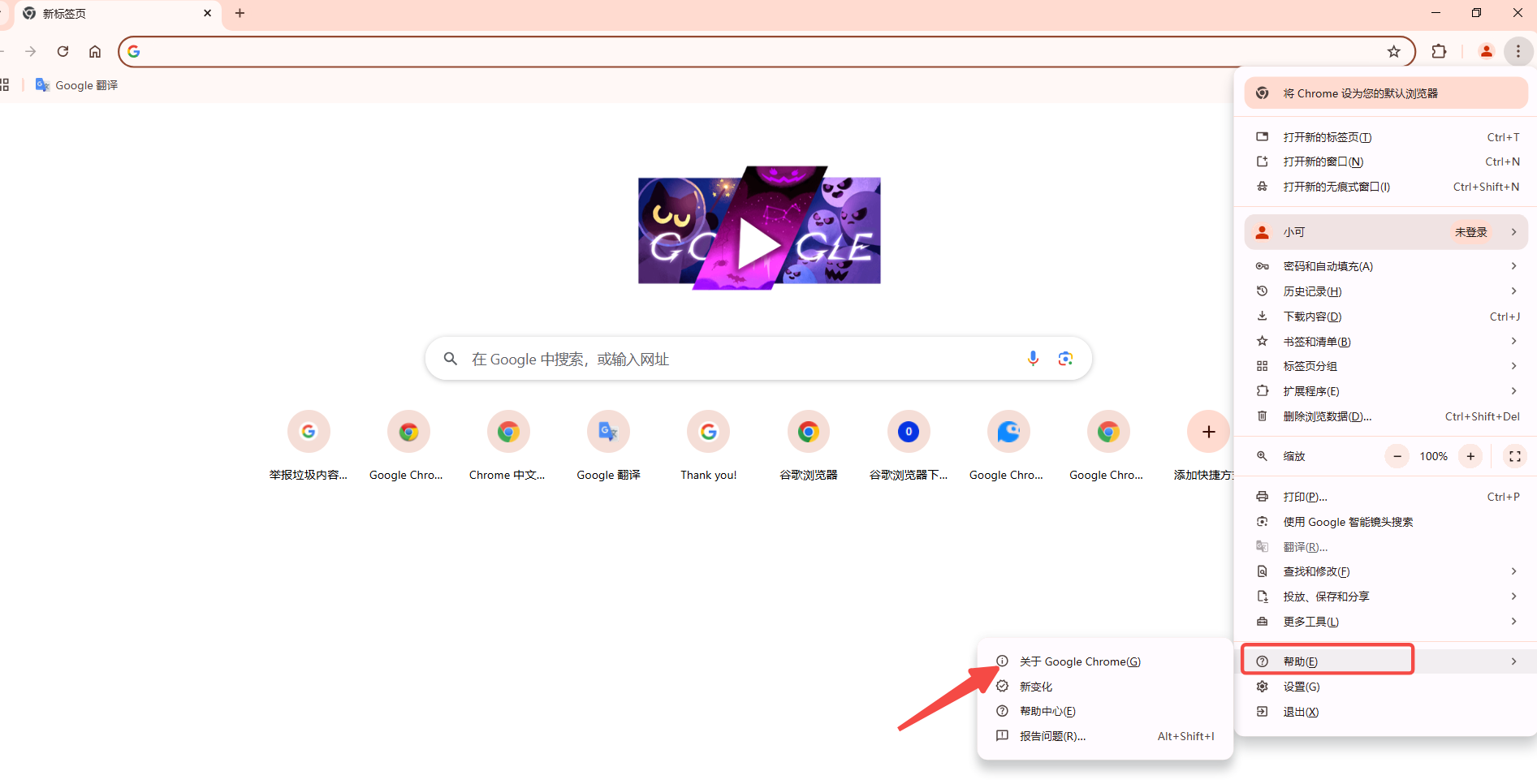
-浏览器将自动检查更新并安装最新版本。
3.启用Chrome浏览器的虚拟桌面功能
在大多数情况下,Chrome浏览器的虚拟桌面功能默认是启用的。但如果您发现该功能未启用或无法使用,可以尝试以下步骤手动启用:
-在Chrome地址栏中输入`chrome://flags/enable-virtual-desktops`并按回车键;
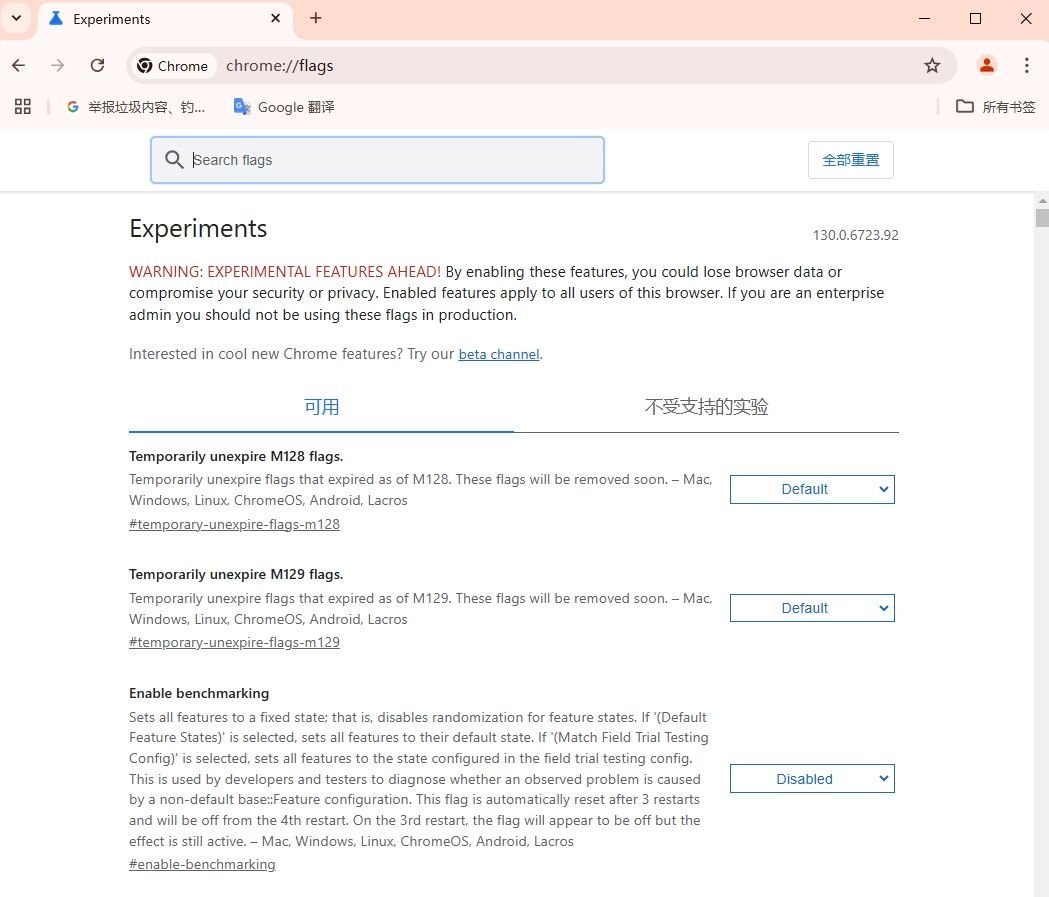
-找到“Virtual Desktops”相关的实验性功能选项;
-将其设置为“Enabled”以启用该功能;
-重启Chrome浏览器以使更改生效。
注意:由于Chrome浏览器的实验性功能可能会随着版本更新而变化,因此如果您无法找到上述选项,请尝试搜索其他相关的实验性功能或查看Chrome浏览器的官方文档。
4.使用Chrome浏览器的虚拟桌面功能
启用虚拟桌面功能后,您可以按照以下步骤使用它:
-在Windows系统中,按下`Win+Tab`键即可进入任务视图模式;
-在任务视图模式下,您可以看到当前打开的所有窗口和桌面;
-点击屏幕下方的“新建桌面”按钮即可创建一个新的虚拟桌面;

-在新创建的虚拟桌面上打开Chrome浏览器并访问所需的网站或应用程序;
-根据需要重复上述步骤以创建多个虚拟桌面并分别管理不同的任务。
5.切换和管理虚拟桌面
在任务视图模式下,您可以轻松地切换和管理不同的虚拟桌面:
-点击屏幕下方的虚拟桌面缩略图即可切换到相应的桌面;
-按住`Alt`键并滚动鼠标滚轮可快速切换虚拟桌面;
-右键单击虚拟桌面缩略图可打开上下文菜单以执行更多操作如重命名、删除等;
-拖动窗口到屏幕左侧或右侧边缘可将其移动到相邻的虚拟桌面上。
6.自定义虚拟桌面设置(可选)
Chrome浏览器还提供了一些自定义选项来满足用户的个性化需求:
-在Chrome地址栏中输入`chrome://settings/appearance`并按回车键;
-在“外观”部分中您可以更改主题颜色、字体大小等设置以适应您的眼睛疲劳度和个人喜好;

-此外您还可以通过安装各种扩展程序来增强Chrome浏览器的功能和美观度。
7.注意事项
虽然虚拟桌面功能非常实用,但在使用时也需要注意以下几点:
-过多的虚拟桌面可能会导致混淆和分心,因此请根据实际需要合理创建和使用;
-某些应用程序可能不支持在虚拟桌面上运行或存在兼容性问题,请在使用前进行测试;
-定期清理不再需要的虚拟桌面以保持工作环境的整洁和高效。
通过本文的介绍,相信您已经掌握了如何在Chrome浏览器中配置和使用虚拟桌面功能的方法。希望这一功能能够帮助您更好地管理和组织您的浏览任务,提高工作和学习的效率。
