本文将给大家介绍的是如何查看Chrome浏览器中内置的资源配额,将从使用Chrome任务管理器查看内存和CPU资源、通过操作系统资源监视器查看Chrome的内存使用情况、使用Hover Cards功能查看标签页资源使用情况等方面为大家做个详细的介绍。

1.打开Chrome任务管理器:在Windows系统中,按下`Shift+Esc`快捷键即可快速打开Chrome任务管理器。这个工具会展示当前运行的进程、已打开的选项卡以及任何安装的扩展程序。
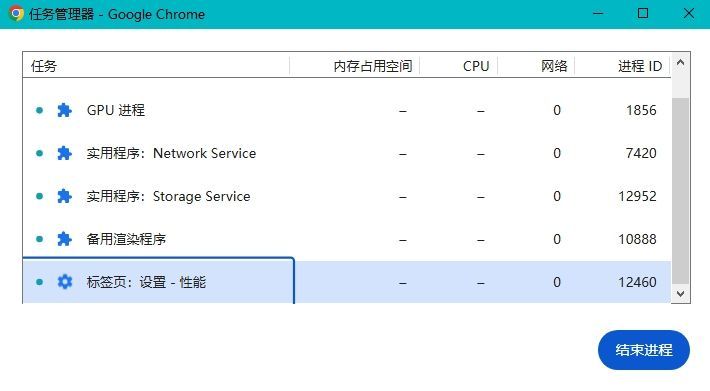
2.查看内存占用情况:在任务管理器窗口中,你可以观察到每个进程占用了多少RAM。例如,主进程(通常是chrome.exe)可能占用了大量内存,而各个标签页和扩展程序也会分别显示它们的内存使用量。
3.查看CPU使用情况:同样地,在任务管理器中,你可以看到每个进程占用了多少CPU资源。如果某个进程的CPU值较高,比如20%,则表明它正在消耗较多的处理器资源。这对于找出哪个标签页或扩展程序导致系统变慢非常有用。
4.进一步查看详情:点击左下方的“详细统计信息”按钮,可以查看更多关于各个组件的资源使用情况。例如,你可以在浏览器进程上右键单击,然后选择“查看源代码”,以获取更详细的信息。
1.打开Windows任务管理器:按`Ctrl+Shift+Esc`组合键直接打开任务管理器,或者右击任务栏并选择“任务管理器”。
2.进入性能选项卡:在任务管理器窗口中,点击顶部的“性能”选项卡。

3.打开资源监视器:在性能选项卡中,点击底部的“资源监视器”按钮。
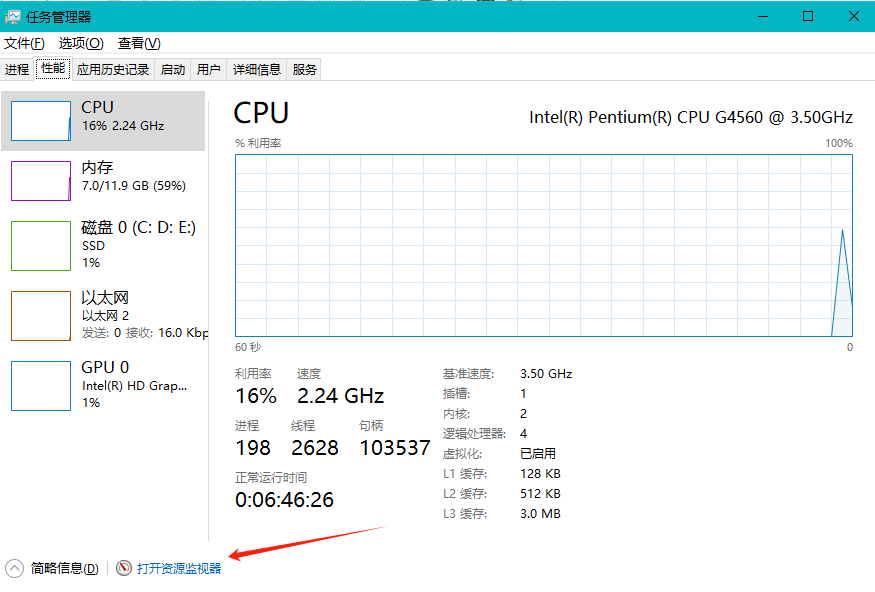
4.展开内存部分:在资源监视器窗口中,找到并展开“内存”部分。在“进程”列中找到并点击“chrome.exe”进程,你将看到Chrome浏览器(包括所有标签页和扩展程序)的内存使用情况。
5.查看具体标签页的内存使用:为了查看特定标签页的内存使用情况,可以按照以下步骤操作:
-在Chrome浏览器中,按下`Shift+Esc`打开Chrome任务管理器。
-将鼠标悬停在任意标签页上,即可看到该标签页当前的内存使用情况。
1.启用Hover Cards功能:Chrome正在开发一项名为Hover Cards的功能,可以在你将鼠标悬停在标签上时显示当前页面的内存使用情况。要启用此功能,请按照以下步骤操作:
-在Chrome浏览器地址栏中输入`chrome://flags`并按回车键。
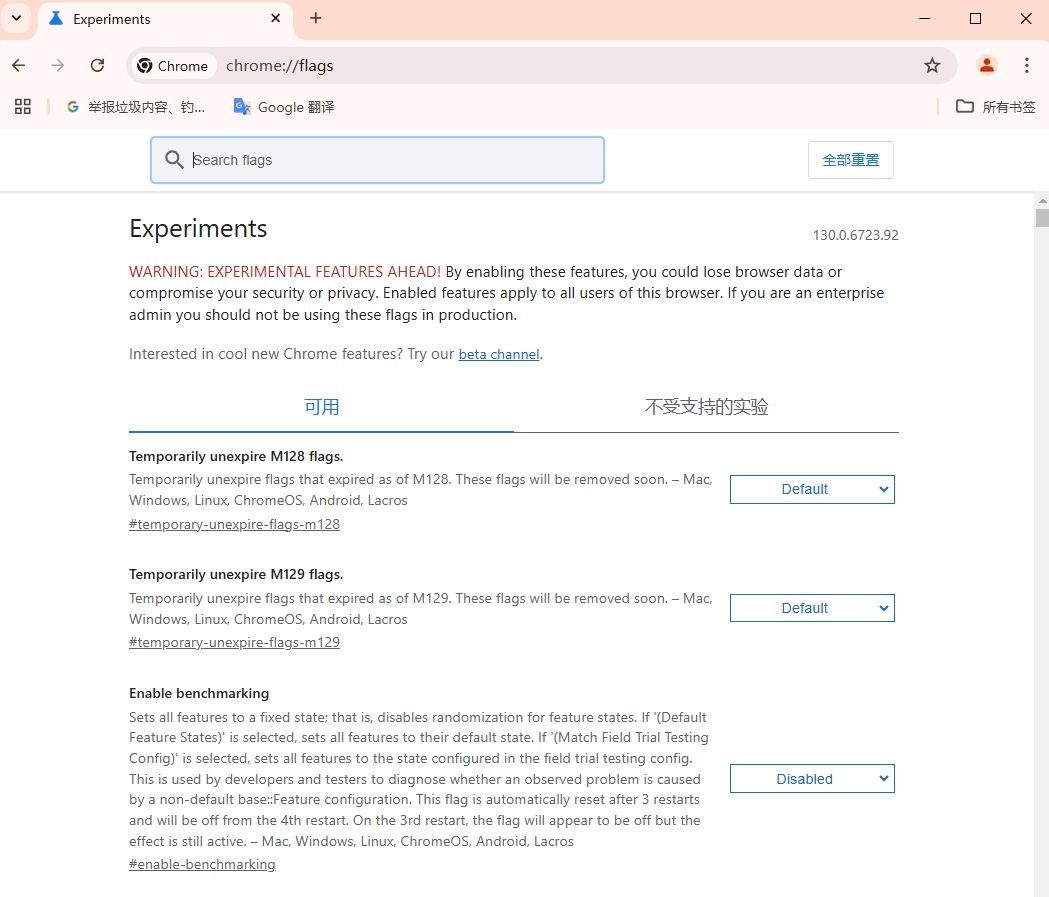
-在搜索框中输入“Tab Hover Cards”。
-在搜索结果中找到“Tab Hover Card Images”选项,并将其设置为“Enabled”。
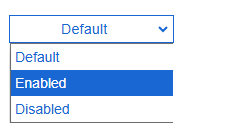
-重启Chrome浏览器以使设置生效。
2.查看标签页资源使用情况:启用Hover Cards功能后,只需将鼠标悬停在任意标签页上,即可看到该标签页当前的内存使用情况。这有助于你快速识别哪些标签页占用了较多资源。
通过以上方法,你可以轻松查看Chrome浏览器及其各个组件的内存和CPU使用情况。这些信息对于优化浏览器性能、关闭不必要的标签页和扩展程序非常有帮助。以下是一些额外的建议:
-定期清理浏览器:定期清除浏览器缓存和历史记录,以释放内存空间。
-限制标签页数量:避免同时打开过多标签页,以减少内存占用。
-管理扩展程序:禁用或删除不常用的扩展程序,以减少资源消耗。
-使用硬件加速:确保启用了Chrome的硬件加速功能,以提高浏览器性能。你可以在`chrome://settings/`中的“高级”设置下找到这一选项。
