在日常使用Chrome浏览器时,我们可能会不小心关闭了重要的窗口或标签页。幸运的是,Chrome提供了多种方法来恢复这些误关闭的页面。本文将详细介绍几种恢复最近关闭的窗口和标签页的方法,并结合Chrome的其他功能优化你的浏览体验。
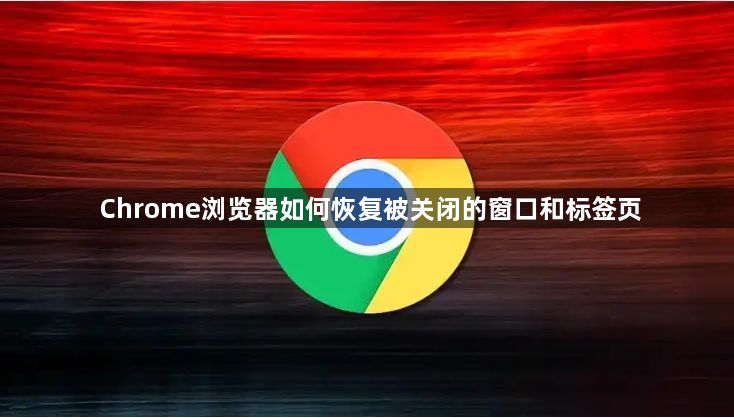
1.打开历史记录
-点击右上角菜单按钮(三个竖点)。
-选择“历史记录”,或者直接按下`Ctrl+H`快捷键(Windows/Linux)或`Cmd+Y`(Mac)。
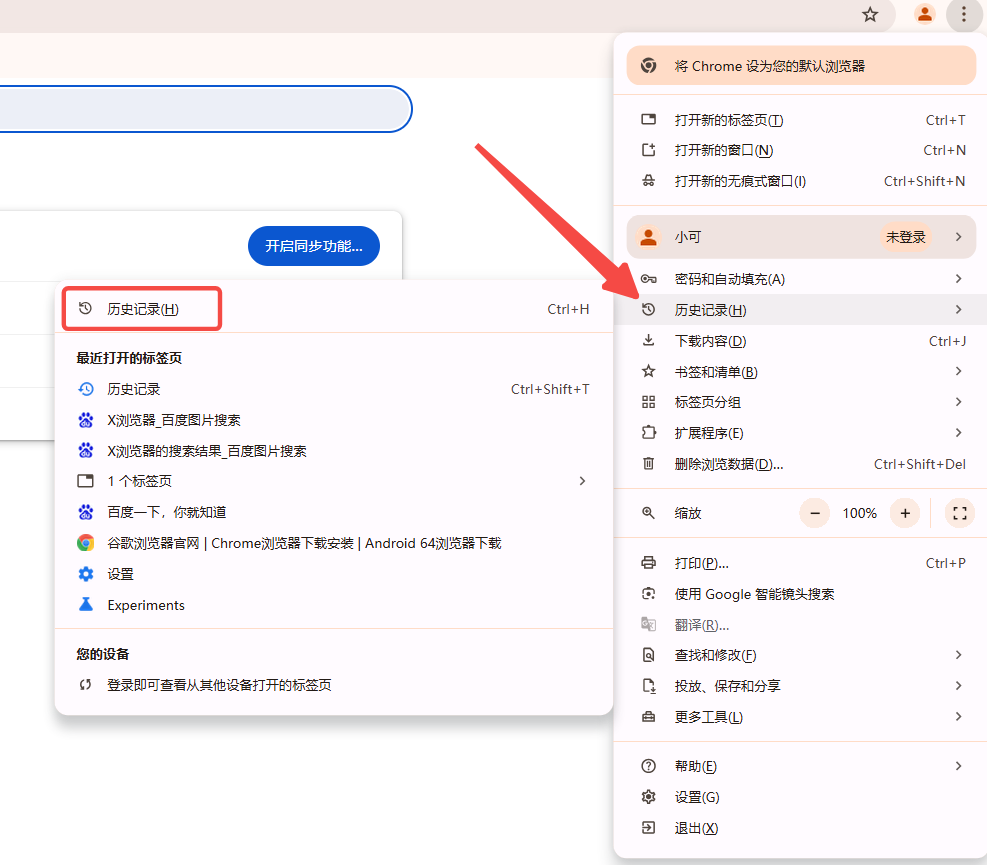
2.查找关闭的标签页
在历史记录页面,你可以看到最近关闭的标签页列表。点击你想要恢复的标签页即可重新打开。
使用快捷键
按下`Ctrl+Shift+T`(Windows/Linux)或`Cmd+Shift+T`(Mac),可以快速恢复最近关闭的标签页。重复按此快捷键可以恢复至多9个最近关闭的标签页。
右键菜单选项
-在Chrome工具栏没有标签页的部分右键点击呼出菜单。
-选择“重新打开关闭的标签页”。
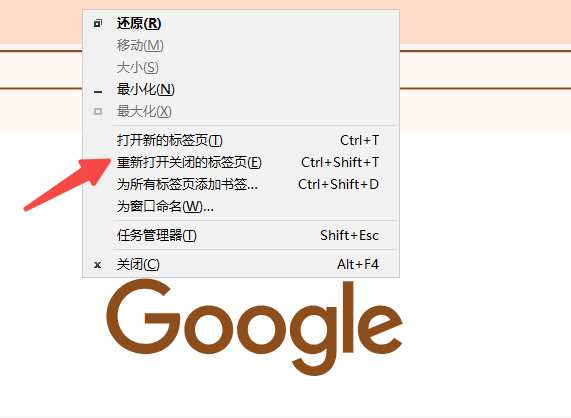
固定标签页
为了避免重要标签页被误关闭,你可以将它们设置为固定标签页。
-固定标签页:在你想固定的标签页上右键点击,选择“固定标签页”。
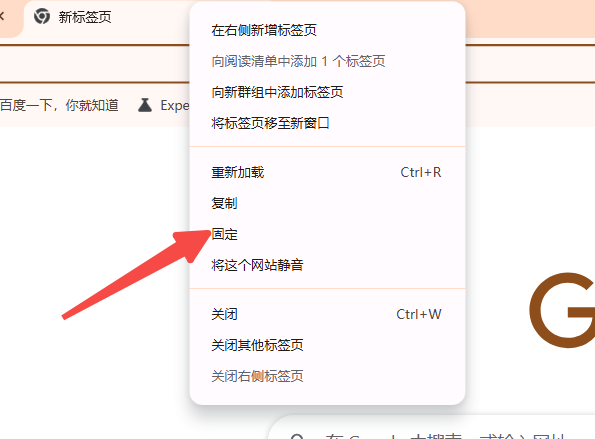
-取消固定:同样地,右键点击已固定的标签页,选择“取消固定标签页”。
启用翻译功能
当你浏览不同语言的网站时,优化Chrome的内置翻译功能可以帮助你轻松理解内容。
-启用翻译功能:点击右上角的菜单按钮,选择“设置”。
-在左侧栏中选择“语言”,确保“使用Google翻译”选项已启用。
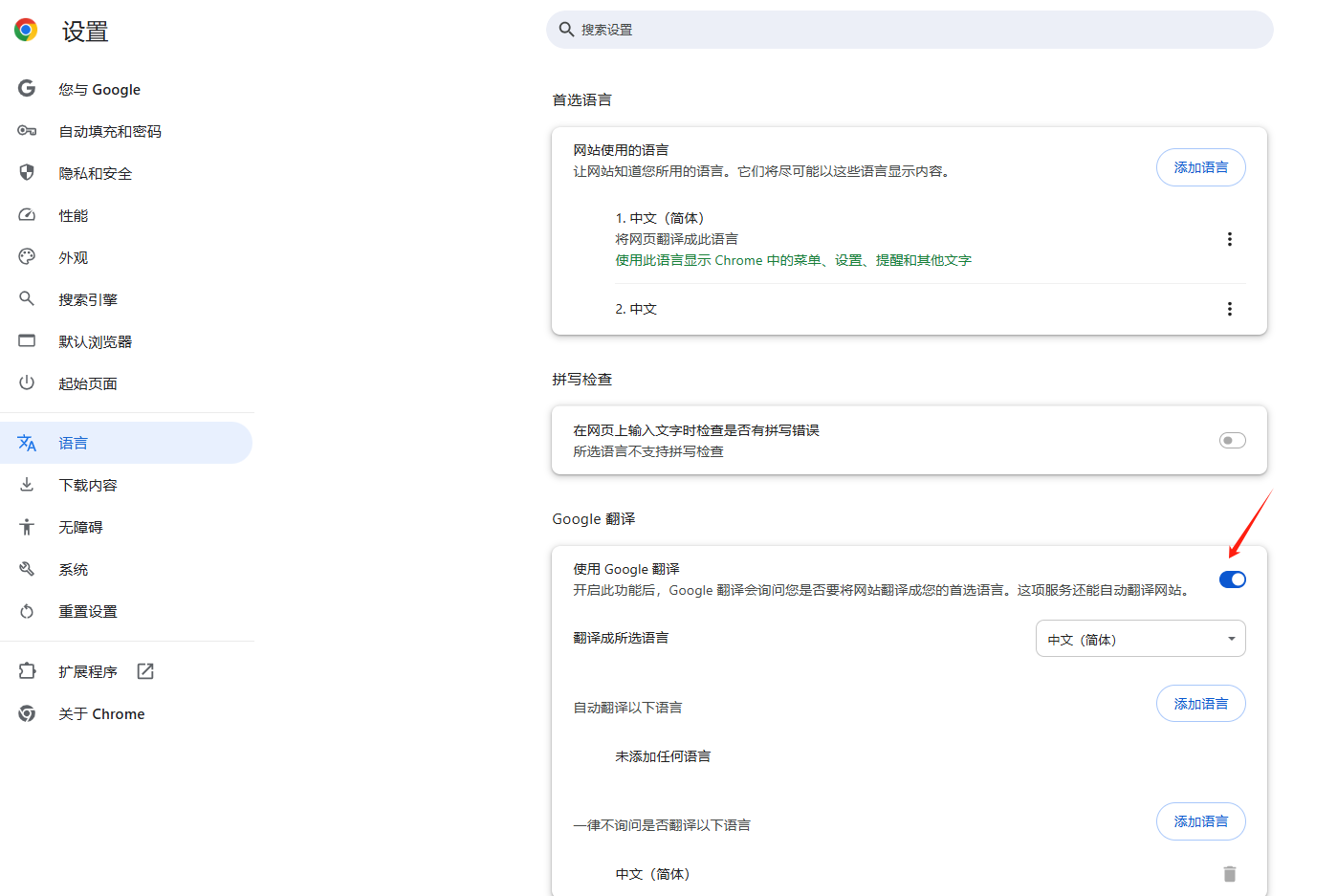
更改默认设置语言
如果你希望更改Chrome界面的语言,可以按照以下步骤操作:
-进入设置页面:点击右上角的菜单按钮,选择“设置”。
-更改语言:在左侧栏中选择“高级”,然后找到“语言”选项。点击“语言和输入设置”,在“显示Google Chrome菜单的语言”下拉菜单中选择你希望使用的语言。
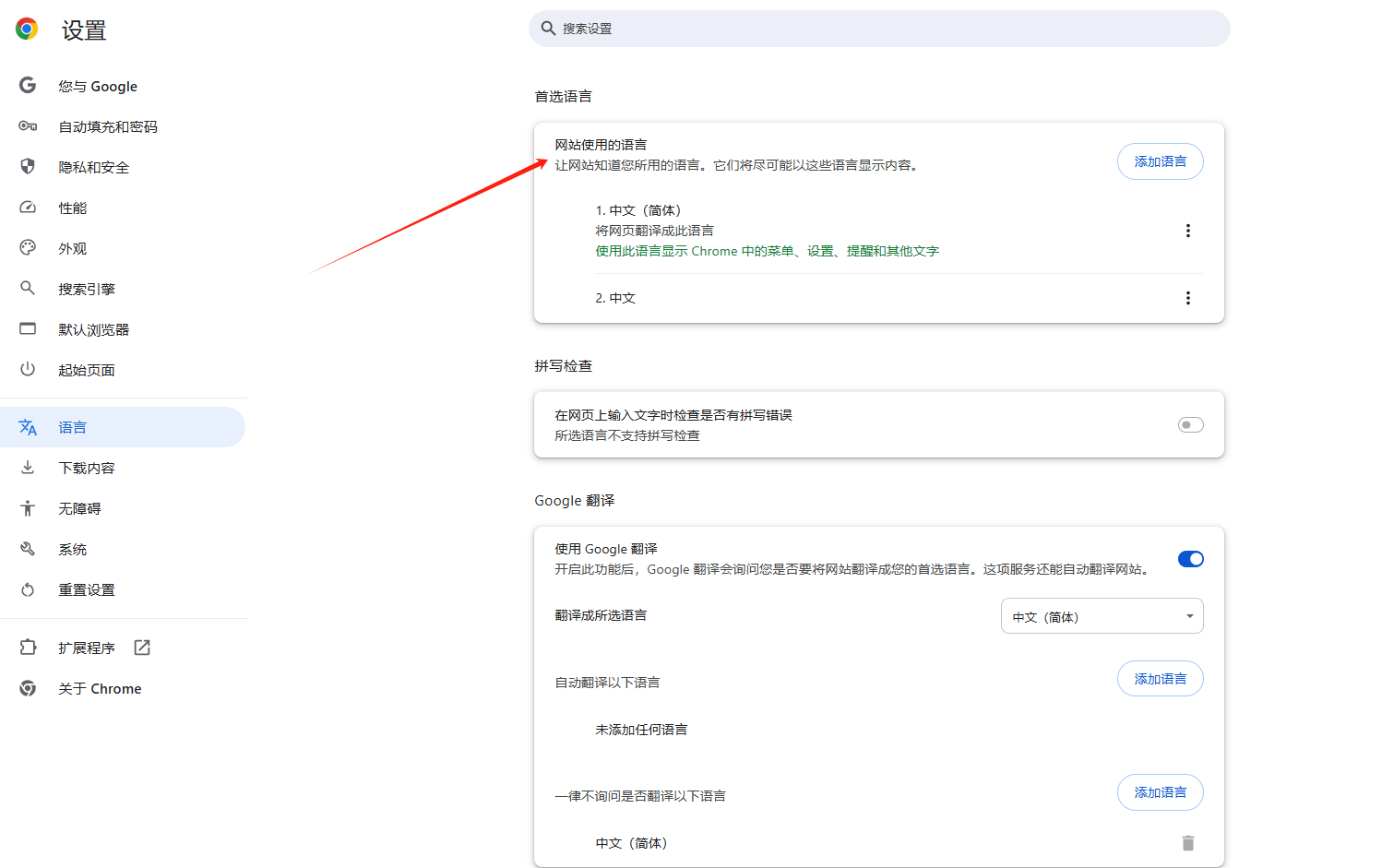
通过上述方法,你可以轻松恢复Chrome浏览器中误关闭的标签页,并通过固定标签页和优化内置翻译功能提升你的浏览体验。此外,了解如何更改默认设置语言也能帮助你更好地使用Chrome浏览器。掌握这些技巧不仅能提高你的浏览效率,还能让你在使用Chrome时更加得心应手。
