在使用Chrome浏览器时,遇到无法访问特定网站的问题可能会让人感到困扰。这种情况可能由多种因素引起,包括浏览器版本过旧、网络问题、DNS配置错误等。为了帮助您解决这个问题,我总结了一些常见的解决方法。以下是详细的解决方案:

-确保您的Chrome浏览器是最新版本。如果不是,请前往Chrome应用商店进行升级。有时,浏览器的旧版本可能存在一些已知的问题,升级到最新版本可以解决这些问题。
-清除DNS缓存可以解决DNS解析问题。在Windows系统中,您可以按下Win键+R键打开运行窗口,输入cmd并按回车键打开命令提示符。然后输入以下命令并按回车键:`netsh winsock reset`。接着,重启电脑。这将清除DNS缓存并解决DNS解析问题。

-检查您的代理设置是否正确。在Chrome浏览器中,点击右上角的三个点图标,选择“设置”。在设置页面中,找到“高级”选项卡,选择“代理设置”。在这里,检查您的代理设置是否正确,如果不正确,请进行相应的调整。
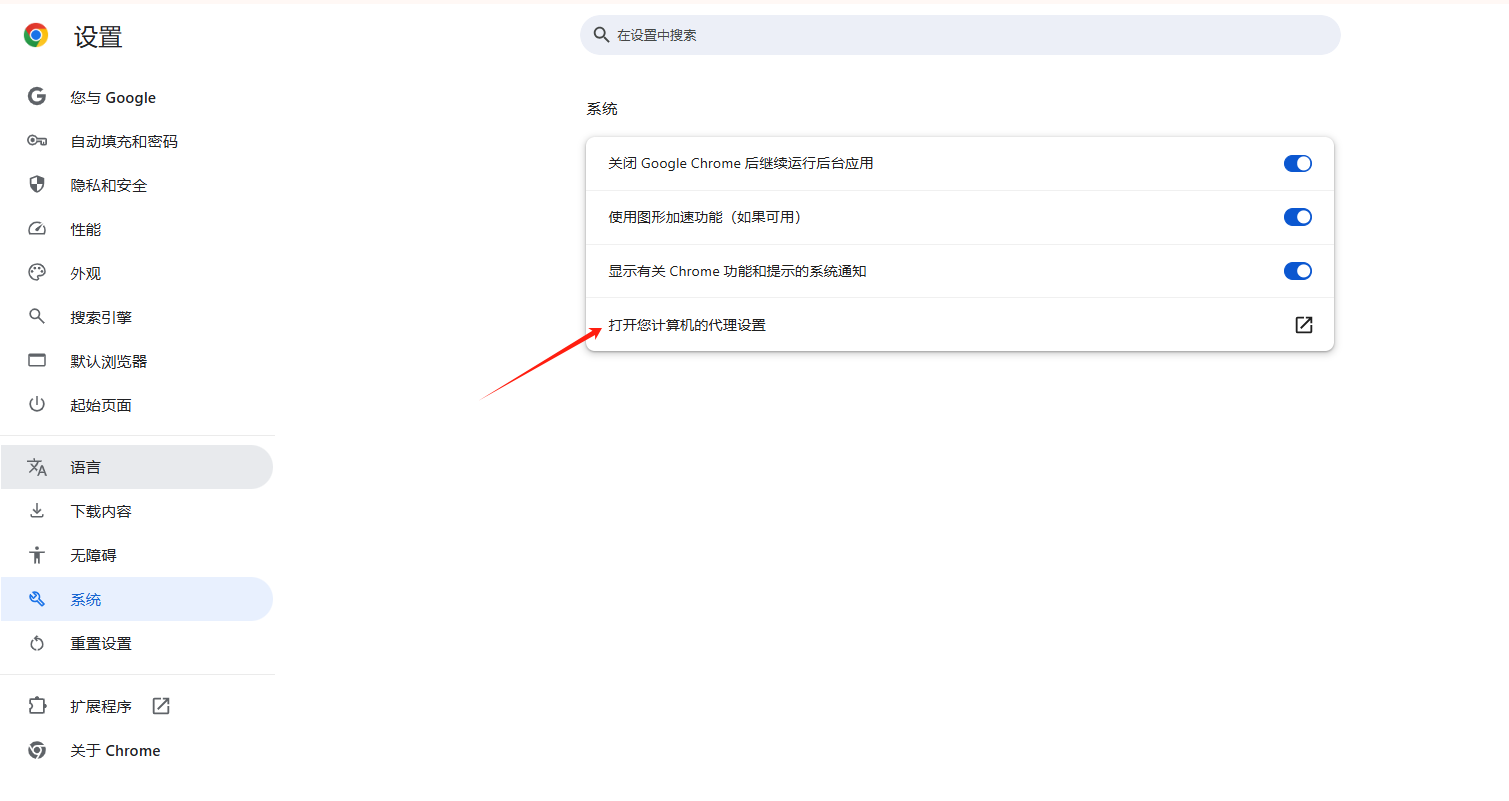
-如果以上方法都没有解决问题,可能是DNS配置有问题。您可以尝试更改DNS配置来解决此问题。在Windows系统中,打开网络和共享中心,选择您当前使用的网络连接,右键单击并选择“属性”。在属性窗口中,找到“Internet协议版本4(TCP/IPv4)”并双击打开。在打开的窗口中,选择“使用下面的DNS服务器地址”,然后在首选DNS服务器和备选DNS服务器中输入一些公共的DNS服务器地址,例如8.8.8.8和8.8.4.4。最后点击“确定”保存更改。
-如果以上方法都没有解决问题,您可以尝试重置Chrome浏览器的设置。在浏览器中,点击右上角的三个点图标,选择“更多工具”-“扩展程序”。在扩展程序页面中,找到并禁用所有第三方插件。然后重启浏览器,看看问题是否解决。如果问题仍然存在,请尝试恢复浏览器的默认设置。在浏览器中,点击右上角的三个点图标,选择“更多工具”-“重置设置”。在弹出的窗口中,选择“重置”并确认。这将恢复浏览器的默认设置并解决一些网络问题。
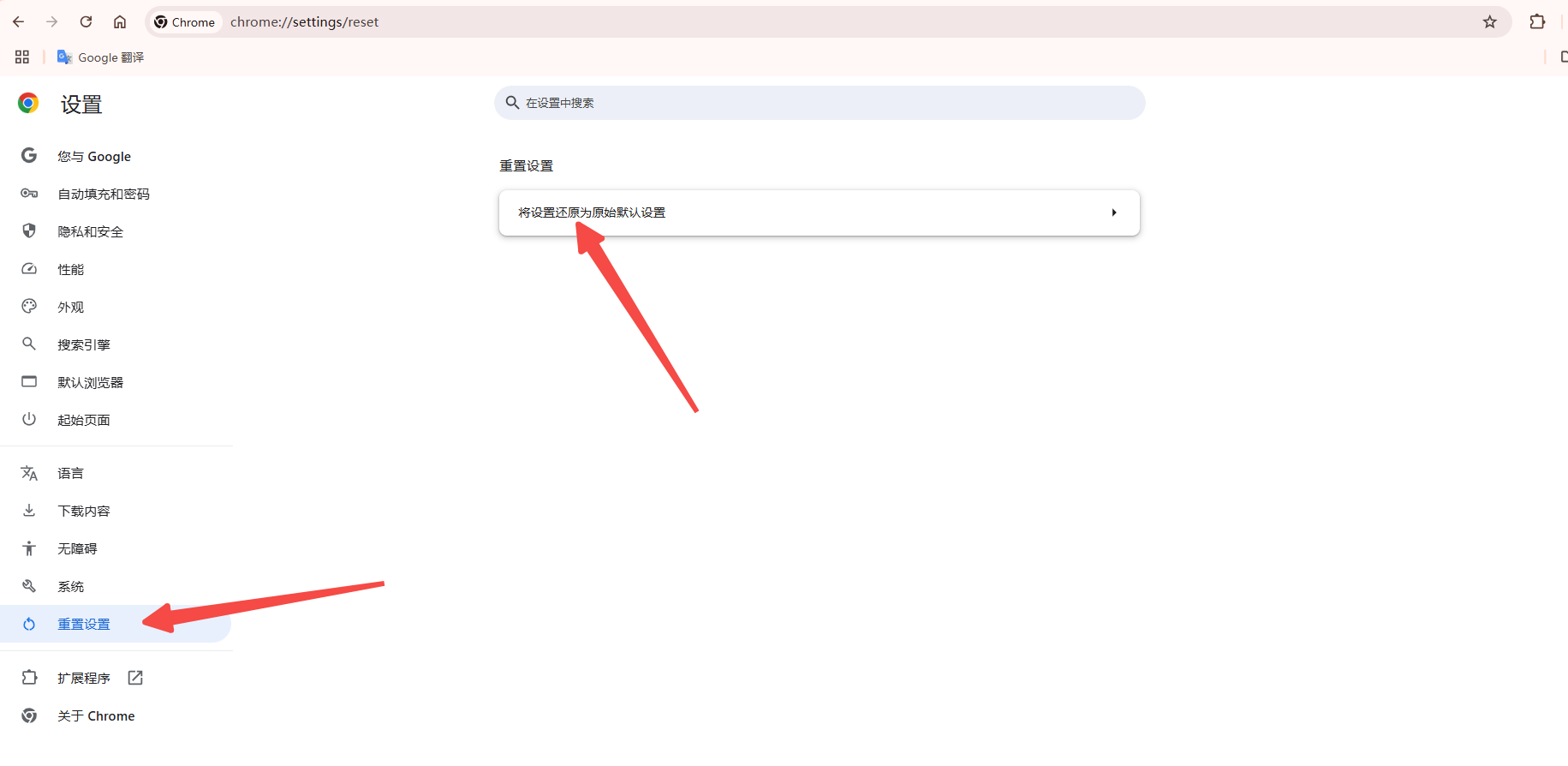
-确保您的网络连接正常。如果您的网络连接有问题,可能会导致无法访问特定网站。您可以尝试连接其他设备或打开其他网站进行确认。
-Chrome浏览器会保存已访问过的网页的缓存文件和Cookies,这些文件可能导致访问问题。您可以通过清除浏览器缓存和Cookies来解决这个问题。在Chrome浏览器中,点击右上角的三个点图标,选择“更多工具”-“清除浏览数据”。在弹出的窗口中,选择“时间范围”为“全部”,然后勾选“缓存的图片和文件”以及“Cookies和其他网站数据”。最后点击“清除数据”按钮。

总的来说,通过上述步骤,您应该能够解决Chrome浏览器无法访问特定网站的问题。如果问题依然存在,建议联系网站管理员或寻求专业技术支持。
