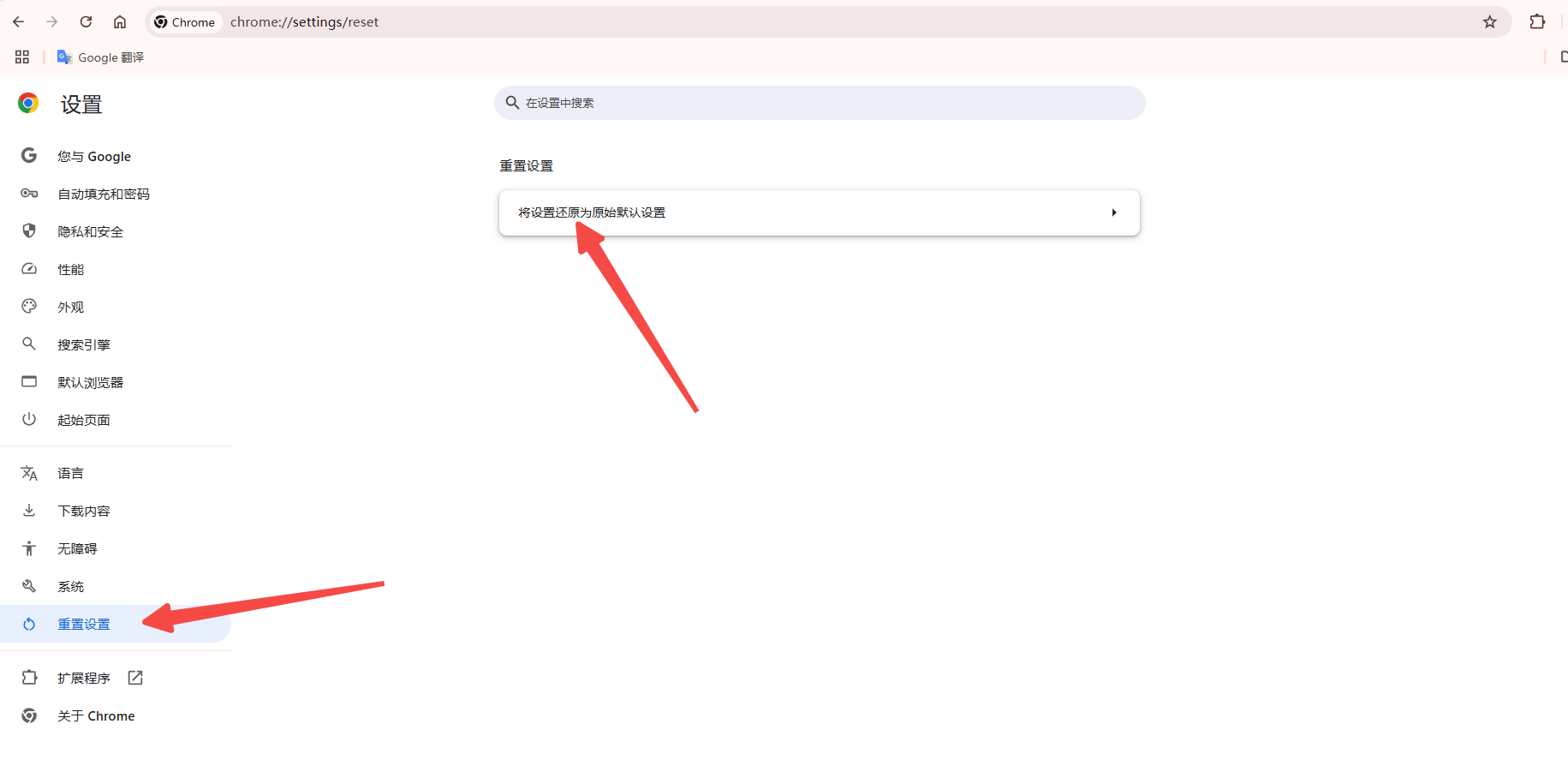Chrome浏览器无响应可能由多种原因导致,以下是一些常见的因素及相应的解决方法:

-原因:长时间使用浏览器后,缓存、Cookie等浏览数据可能会积累过多,导致浏览器运行缓慢甚至无响应。
-解决方法:
-清除浏览数据:点击浏览器右上角的三个点图标,选择“更多工具”-“清除浏览数据”。在弹出的窗口中,将时间范围设置为“全部”,勾选“缓存的图像和文件”“Cookie及其他网站数据”等选项,然后点击“清除数据”。
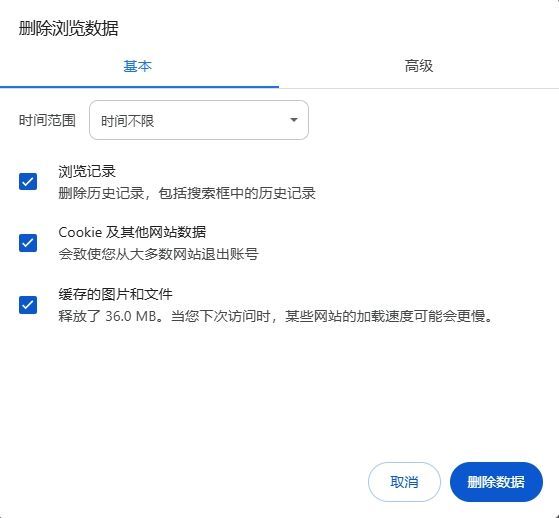
-清除特定站点的数据:如果只是某个特定网站出现无响应问题,可以在浏览器设置中进入“隐私和安全”-“网站设置”-“查看权限和跨站点存储的数据”,找到该站点并选择“清除数据”。
-原因:安装的某些扩展程序可能与浏览器或其他扩展程序发生冲突,或者占用过多的系统资源,导致浏览器无响应。
-解决方法:
-禁用扩展程序:在地址栏输入`chrome://extensions/`进入扩展程序管理页面,逐一禁用已安装的扩展程序,观察浏览器是否恢复正常。如果禁用某个扩展程序后浏览器正常了,可以考虑删除或更换该扩展程序。

-更新扩展程序:检查是否有可用的扩展程序更新,及时更新到最新版本,以修复可能存在的兼容性问题。
-原因:使用的Chrome浏览器版本过旧,可能存在已知的漏洞或性能问题,导致无响应。
-解决方法:
-更新浏览器:点击浏览器右上角的三个点图标,选择“帮助”-“关于Google Chrome”。如果有更新可用,浏览器会自动下载并安装;也可以访问[Chrome官方网站]下载最新版本进行安装。
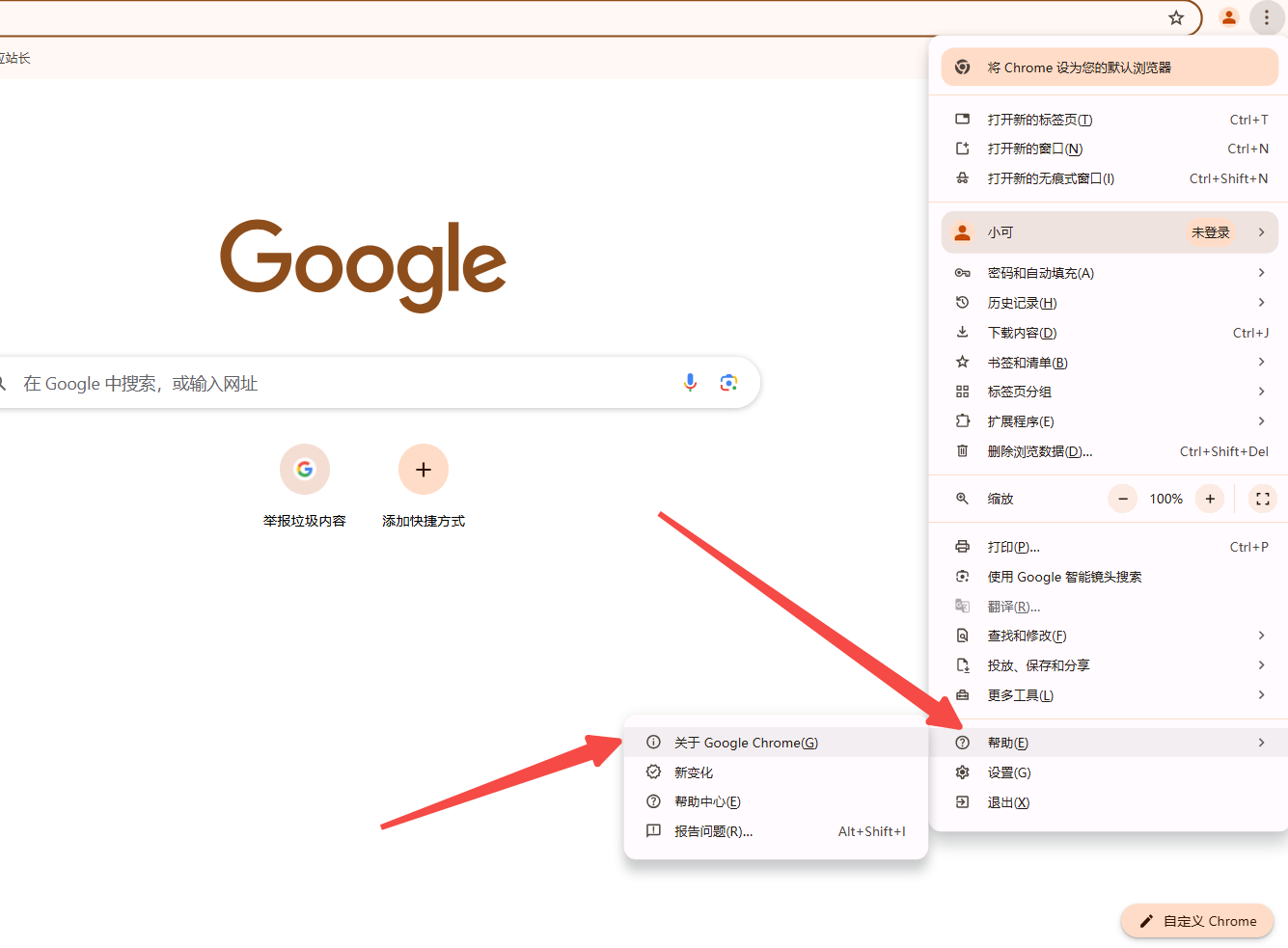
-原因:硬件加速功能在某些情况下可能会导致浏览器无响应,尤其是在显卡驱动不兼容或存在问题时。
-解决方法:
-禁用硬件加速:点击右上角的三个点图标,选择“设置”-“高级”-“系统”,关闭“使用硬件加速模式(如果可用)”旁边的开关,然后重新启动浏览器。
-更新图形驱动程序:如果禁用硬件加速后问题解决,建议更新显卡驱动程序到最新版本,以获得更好的兼容性和性能。
-原因:电脑同时运行过多的程序或标签页,导致系统资源不足,使浏览器无法正常运行。
-解决方法:
-关闭不必要的程序和标签页:通过任务管理器关闭一些暂时不需要的程序,减少系统资源的占用。在浏览器中,也可以通过点击左上角的标签页按钮,右键单击要关闭的标签页,选择“关闭标签页”来关闭多余的标签页。
-重启电脑:简单的重启设备可以释放系统资源,解决一些临时性的系统资源不足问题。尝试重新启动您的PC或Mac,然后再打开Chrome浏览器看看问题是否解决。
-原因:网络连接不稳定、网速过慢或网络配置错误等,都可能导致浏览器无法正常加载网页,从而出现无响应的情况。
-解决方法:
-检查网络连接:确保您的电脑已连接到稳定的网络,可以尝试重新插拔网线、重启路由器等操作来检查网络连接是否正常。
-切换网络环境:如果您使用的是无线网络,可以尝试切换到其他可用的无线网络;如果是有线网络,可以尝试更换网线或网卡接口。
-清除DNS缓存:在命令提示符(Windows)或终端(Mac)中输入`ipconfig/flushdns`(Windows)或`sudo dscacheutil-flushcache;sudo killall-HUP mDNSResponder`(Mac),然后回车执行命令,以清除DNS缓存。
-原因:电脑感染了恶意软件或病毒,可能会干扰浏览器的正常运行,导致无响应。
-解决方法:
-使用杀毒软件扫描:运行可靠的杀毒软件对电脑进行全面扫描,查找并清除恶意软件和病毒。
-重置浏览器设置:如果怀疑浏览器设置被恶意修改,可以在浏览器设置中选择“高级”-“重置和清理”-“将设置恢复到原始默认设置”,将浏览器恢复到初始状态,但请注意这会清除所有自定义设置和浏览数据。