Chrome浏览器是一款功能强大且广受欢迎的网络浏览器,但有时其默认的自动下载功能可能会给用户带来困扰。为了帮助用户更好地控制下载行为,本文将详细介绍如何在Chrome浏览器中禁用自动下载功能。

在浏览网页时,经常会遇到一些页面会自动触发文件下载,如图片、视频、文档等。虽然这些文件可能很有用,但并非所有自动下载的文件都是用户需要的。过多的自动下载不仅会占用系统资源,还可能导致不必要的数据存储浪费。因此,禁用自动下载功能可以提高用户的浏览体验和数据安全性。
1.通过设置页面禁用自动下载
打开Chrome浏览器:首先,确保你已经安装了最新版本的Chrome浏览器。双击桌面上的Chrome图标,或者在任务栏中找到Chrome图标并单击以启动浏览器。
进入设置页面:点击右上角的三个垂直排列的点(菜单按钮),然后选择“设置”。你也可以通过在地址栏输入chrome://settings/来直接进入设置页面。
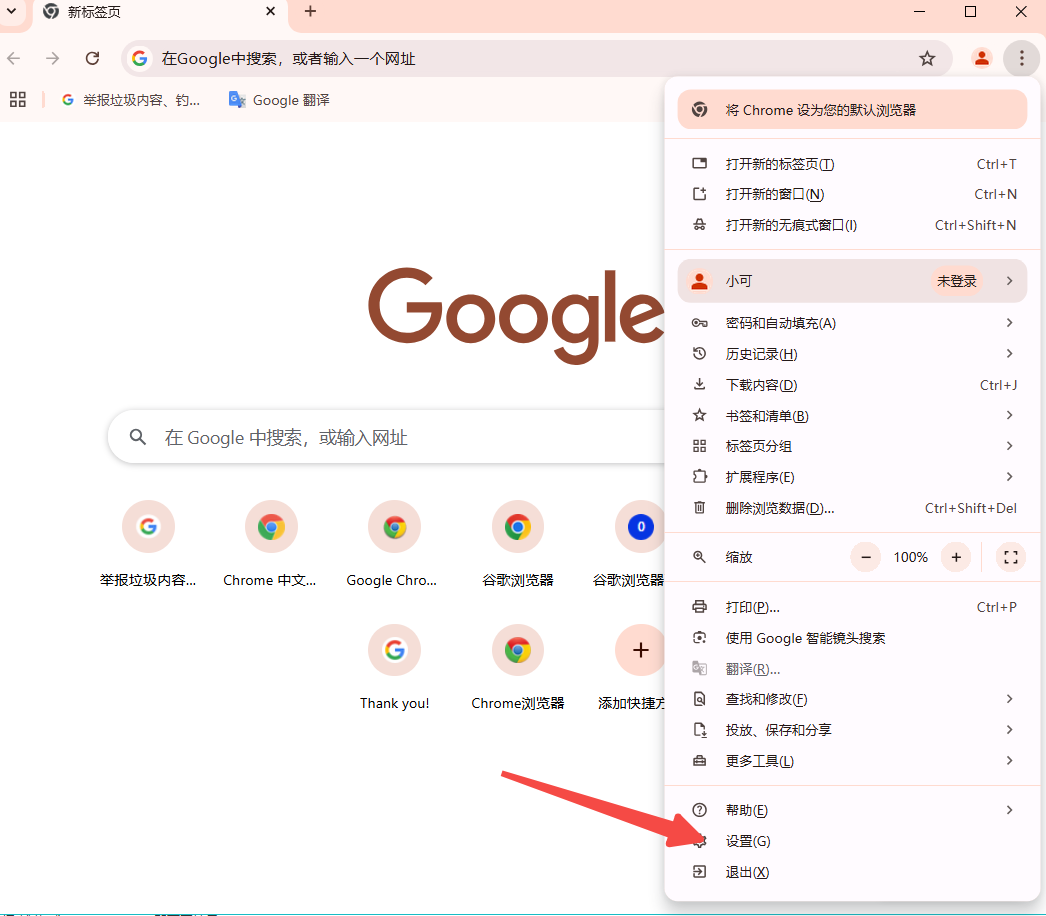
找到下载内容设置:在设置页面中,滚动找到“隐私和安全”部分,点击“站点设置”。在“权限”选项中,你会看到“自动下载”选项。
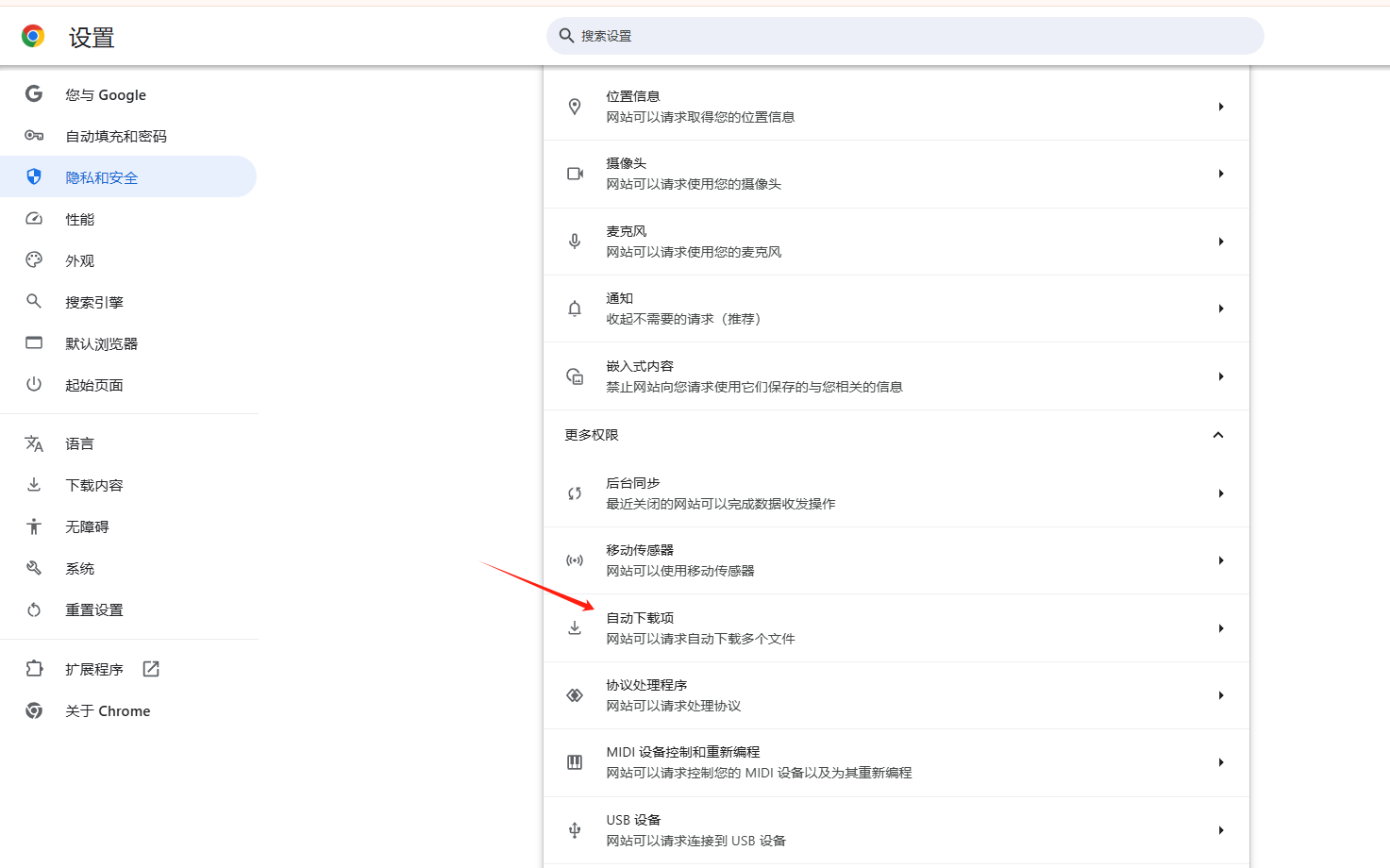
关闭自动下载功能:点击“自动下载”选项,将其设置为“禁止”。这样,当网站试图自动下载文件时,Chrome将不再自动开始下载,而是会弹出一个提示框,询问用户是否同意下载该文件。
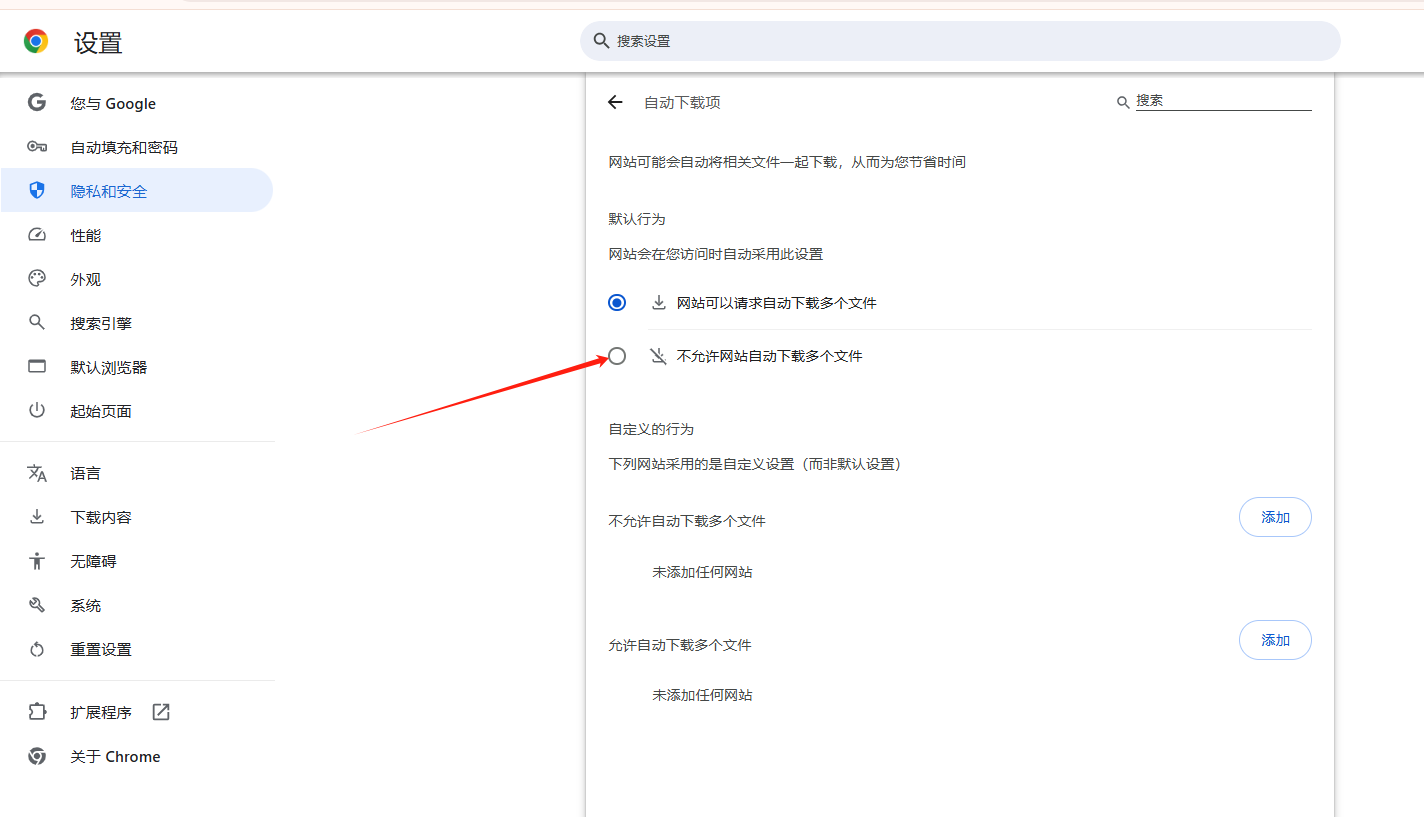
2.通过更改下载设置增强控制
除了完全禁用自动下载外,你还可以通过更改下载设置来增强对下载行为的控制。
启用下载前询问:在Chrome浏览器的设置页面中,找到“下载内容”部分,勾选“下载前询问每个文件的保存位置”。这样,每次有文件试图下载时,Chrome都会弹出一个对话框,让你选择保存位置和文件名。
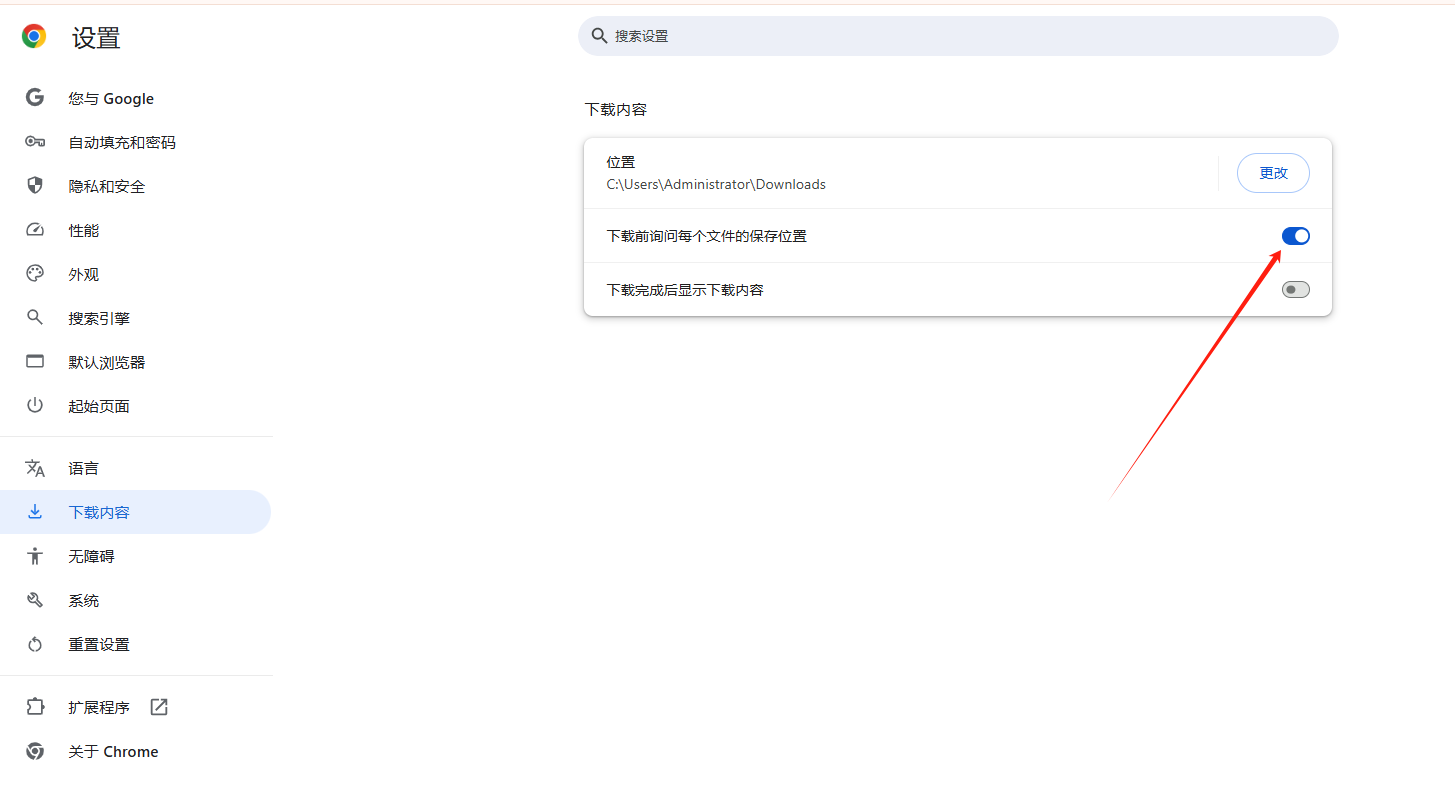
设置特定文件类型的默认操作:对于某些文件类型(如PDF、图片等),你可能希望它们在下载后自动打开而不是自动保存到系统中。在下载管理器中,找到一个已下载的该类型文件,点击它旁边的小箭头图标,选择“始终打开此类型的文件”选项。这样,以后下载的与该文件扩展名匹配的文件都将在系统上自动运行。
3.使用第三方工具或插件增强下载管理
除了Chrome浏览器自带的设置外,你还可以使用第三方工具或插件来增强下载管理功能。例如,IDM(Internet Download Manager)等下载管理器可以帮助你更好地控制下载行为,包括自动捕获剪贴板中的下载链接、批量下载等。
通过禁用Chrome浏览器的自动下载功能或更改下载设置,用户可以更好地控制自己的下载行为,避免不必要的数据存储浪费和系统资源占用。同时,使用第三方工具或插件可以进一步增强下载管理功能,提高浏览体验。
