在现代网络环境中,HTTPS(超文本传输安全协议)已经成为了保障数据安全和隐私的重要标准。Chrome浏览器默认会将许多HTTP请求自动转换为HTTPS请求,这是为了提高用户的安全性和数据的保密性。然而,在某些特定情况下,例如开发、测试或某些内部网络环境,可能需要暂时绕过这种强制的HTTPS转换,直接使用HTTP进行访问。本文将详细介绍如何在Chrome浏览器中强制启用HTTPS以及如何临时允许HTTP访问。

1、打开Chrome浏览器:启动Chrome并确保你位于浏览器的主界面。
2、进入Net-Internals页面:
在地址栏中输入`chrome://net-internals/#hsts`并按回车键。这个页面包含了与HTTPS相关的一些高级设置。
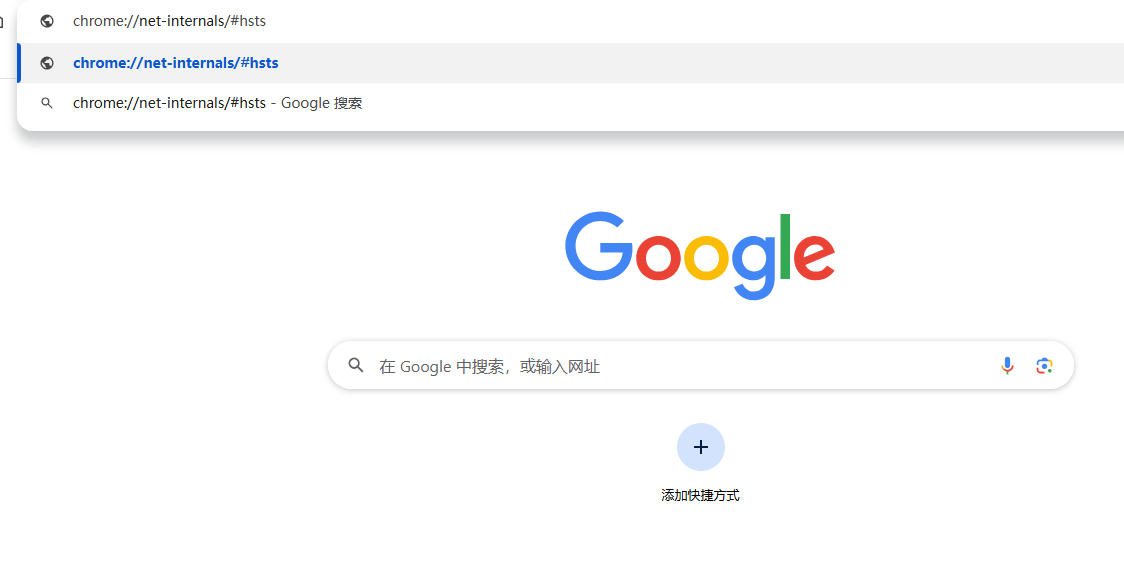
3、查询HSTS策略:
在页面底部找到“Delete domain security policies”区域。在这里你可以输入要删除HSTS策略的域名。
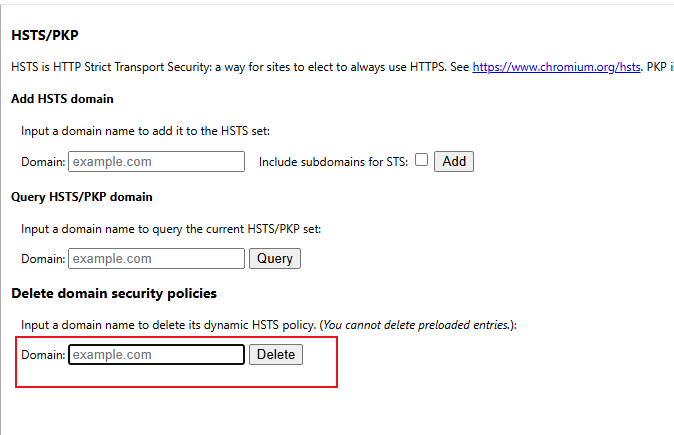
4、删除HSTS策略:
输入你要删除的域名后,点击“Delete”按钮。这样,Chrome将不再强制对该域名使用HTTPS。
5、清除缓存:
删除HSTS策略后,建议清除浏览器缓存以确保更改生效。可以通过以下路径清除缓存:设置-隐私设置和安全性-清除浏览数据;选择“所有时间”-清除数据。
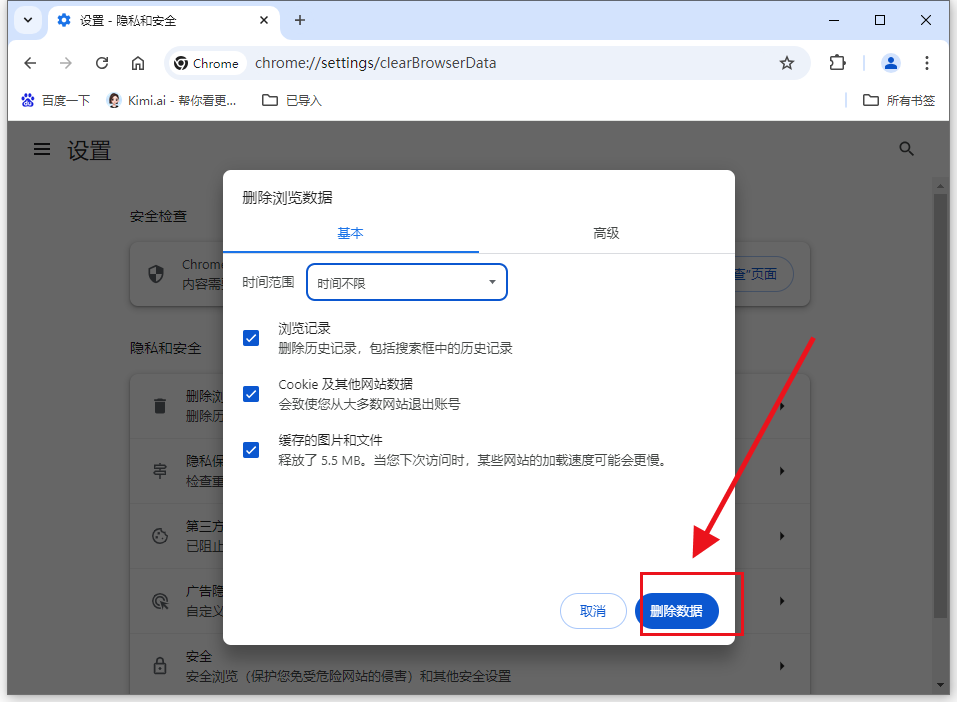
6、关闭并重新打开浏览器:
为确保所有更改生效,最好关闭并重新打开Chrome浏览器。
1、打开Chrome浏览器设置:
点击右上角的三点菜单图标,然后选择“设置”。
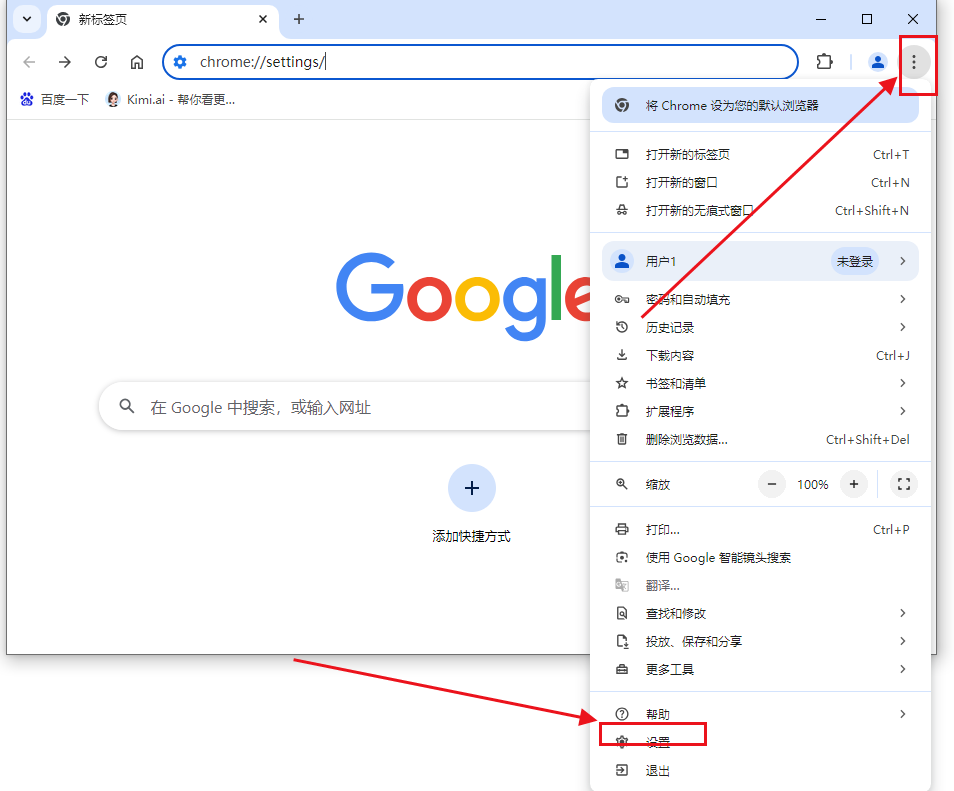
2、导航到隐私设置和安全性:
向下滚动并点击“隐私设置和安全性”。

3、查找安全部分:
在隐私设置和安全性页面中找到“安全”部分。
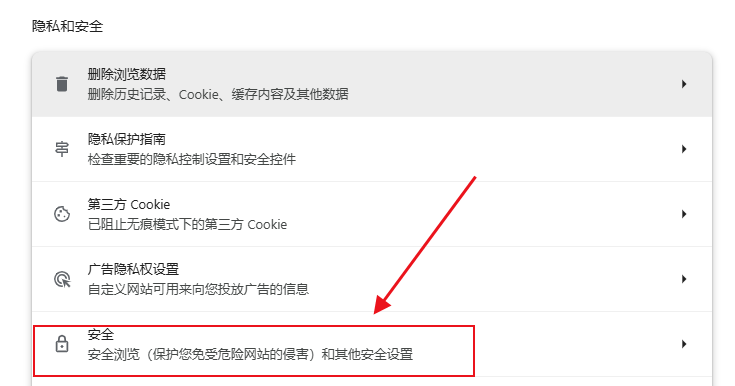
4、管理安全连接:
向下滚动直到找到“安全连接”部分,将该选项设置为“允许”。这会使Chrome不再自动阻止HTTP内容。

5、关闭浏览器并重新打开:
同样,为了使更改生效,建议关闭并重新打开Chrome浏览器。
1、打开Chrome浏览器:启动Chrome并加载你想要访问的网站。
2、查看网站信息:
点击地址栏左侧的锁形图标或警告图标,以查看网站的连接信息。

3、进入站点设置:
在下拉菜单中选择“站点设置”。
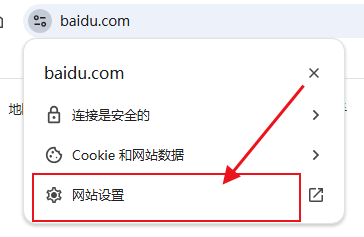
4、调整不安全内容设置:
在站点设置页面中,找到“不安全的内容”选项,并将其设置为“允许”。
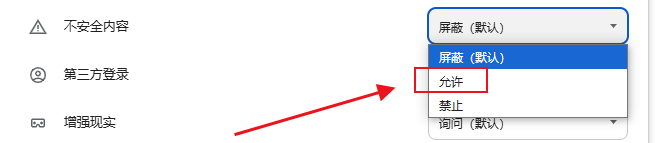
5、刷新页面:
返回到该网站并刷新页面,以确保新的设置生效。
以上是几种在Chrome浏览器中强制启用HTTPS的方法,以及如何在某些情况下允许HTTP访问的解决方案。根据具体需求选择合适的方法,可以帮助你在开发、测试或特殊网络环境中更灵活地进行网络配置和访问。希望这篇教程对你有所帮助!
