Chrome浏览器的隐身模式(Incognito Mode)为用户提供了一种私密浏览方式。在这个模式下,浏览器不会保存您的浏览历史、Cookie、网站数据或表单信息。本文将详细介绍如何在隐身模式下打开多个标签页,以便您能更高效地使用Chrome进行私密浏览。

1.通过菜单启用
-步骤:点击Chrome浏览器右上角的三点菜单图标,然后选择“新建隐身窗口”。
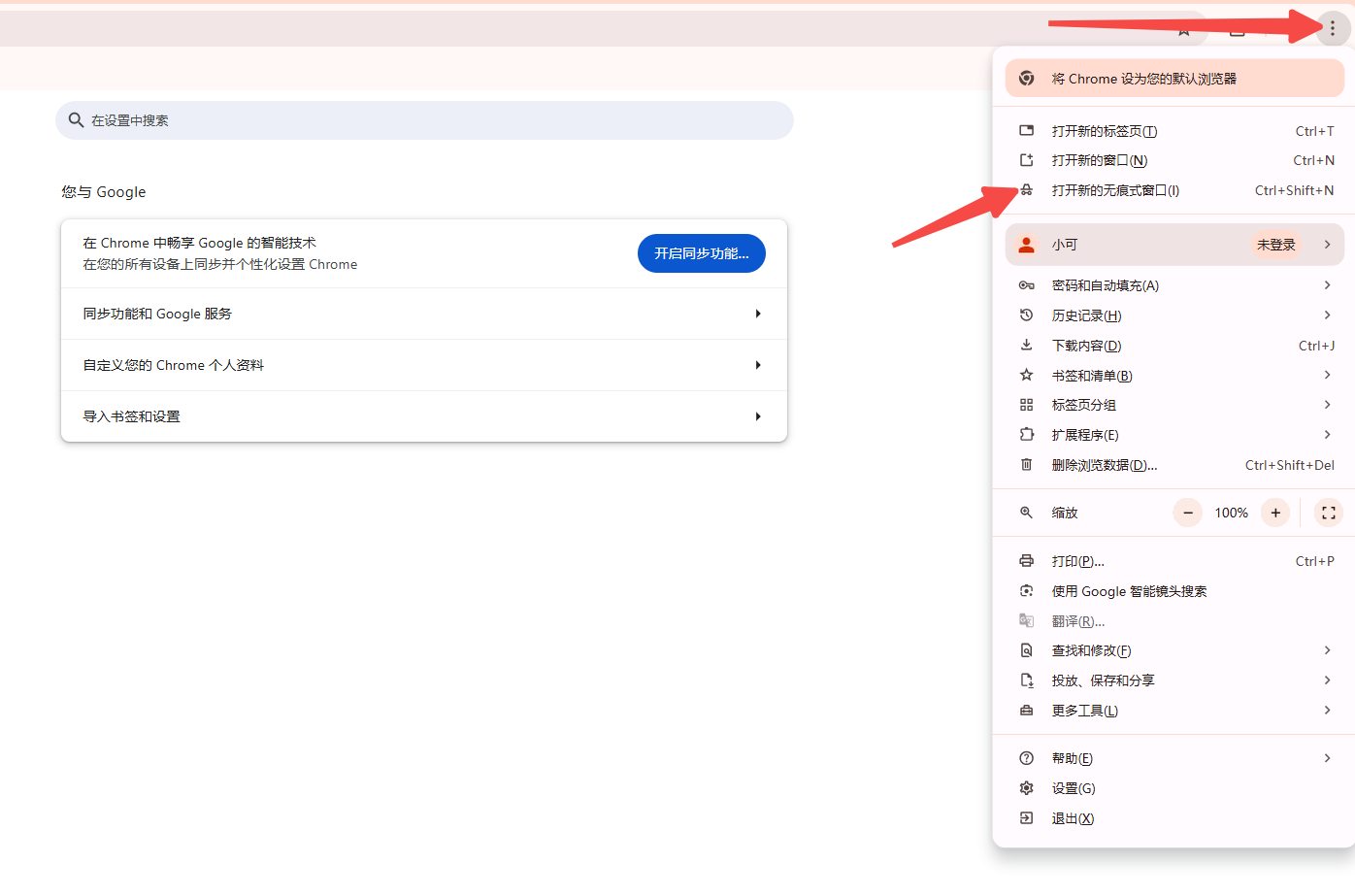
-描述:这将打开一个新的隐身窗口,您可以在其中开始私密浏览。
2.使用快捷键启用
-Windows、Linux、Chrome OS:`Ctrl+Shift+N`
-Mac:`⌘Command+Shift+N`
-描述:按下相应的快捷键组合可以直接打开一个新的隐身窗口。
1.手动添加新标签页
-步骤:在隐身窗口中,点击当前标签页右侧的“加号”图标,或者使用快捷键`Ctrl+T`(Windows、Linux、Chrome OS)/`⌘Command+T`(Mac)。
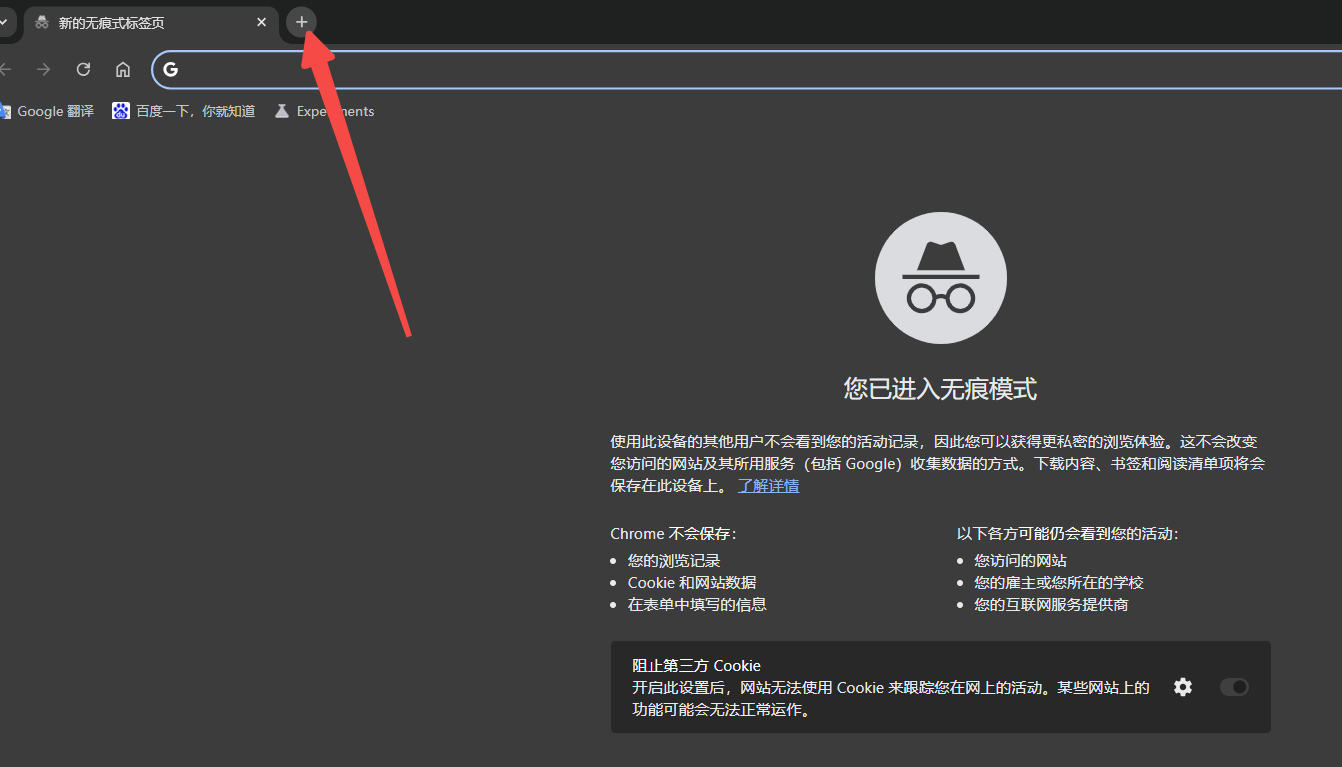
-描述:每次点击或使用快捷键都会在当前隐身窗口中添加一个新的空白标签页。
2.从正常模式拖动标签页到隐身窗口
-步骤:在非隐身模式下,右键点击您想要移动的标签页,然后选择“在新的隐身窗口中打开”。

-描述:这将把选定的标签页移动到一个新的隐身窗口中。
3.在新标签页中打开链接
-步骤:在隐身窗口中,按住`Ctrl`(Windows、Linux、Chrome OS)或`⌘`(Mac)键并点击链接。
-描述:这样链接会在新的标签页中打开,而不是替换当前标签页。
1.固定标签页
-步骤:在隐身窗口中,右键点击某个标签页,然后选择“固定标签页”。
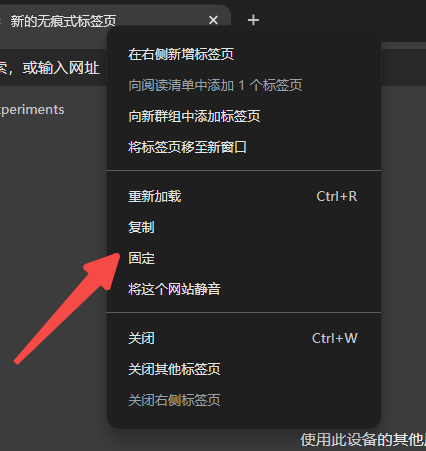
-描述:固定后的标签页会缩小为一个小图标,节省空间并便于管理。
2.分组标签页
-步骤:右键点击标签页,选择“添加到新组”,然后输入组名。
-描述:这样可以将多个相关的标签页放在一起,便于管理和切换。
3.使用扩展程序增强功能
-推荐扩展程序:如"OneTab"可以合并多个标签页到一个列表中,节省内存;"The Great Suspender"可以自动挂起长时间未使用的标签页。
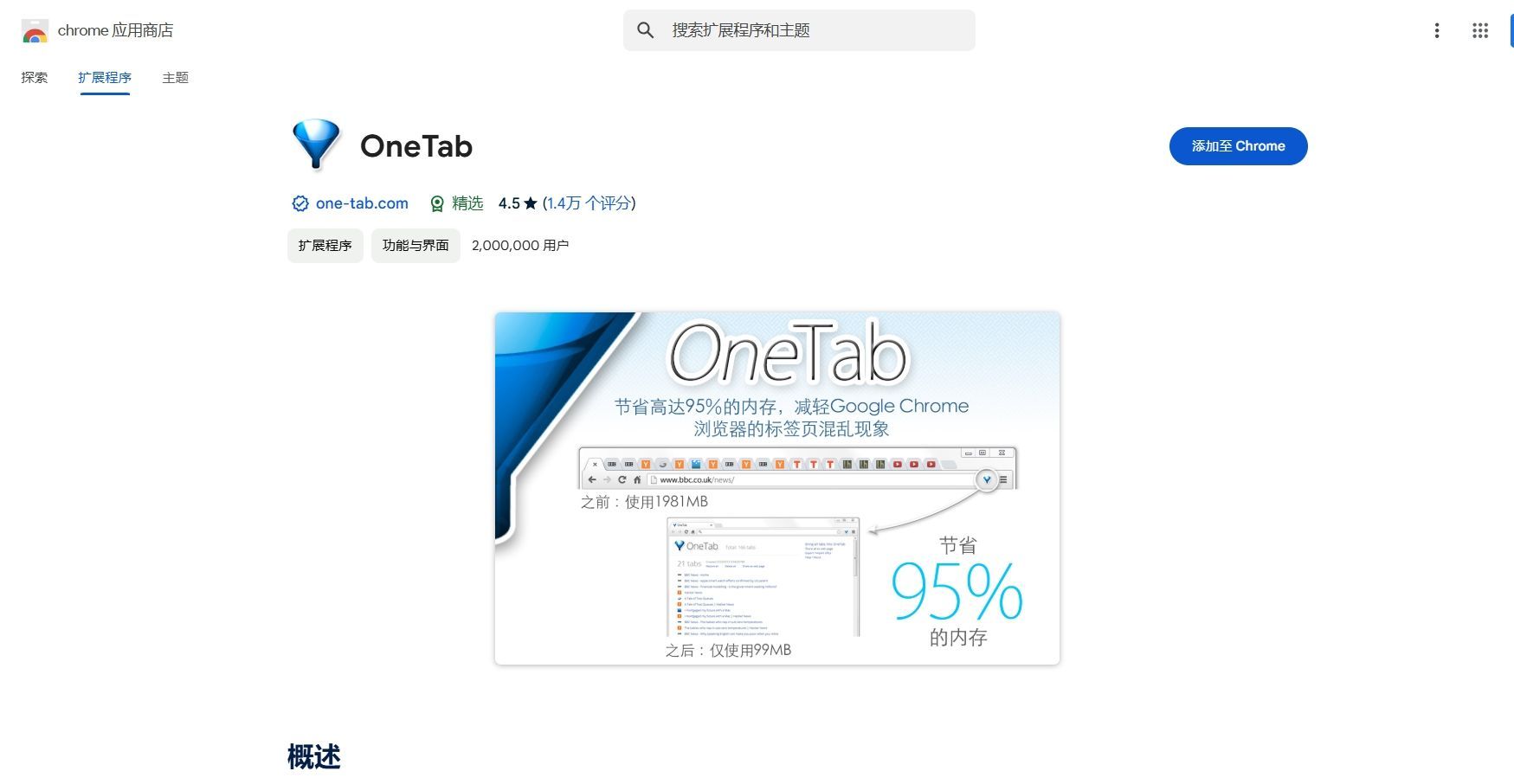
-描述:这些扩展程序可以帮助您更高效地管理隐身窗口中的标签页。
-步骤:关闭所有隐身窗口即可退出隐身模式。
-描述:退出后,所有在隐身模式下产生的数据都会被自动删除。
通过以上步骤和技巧,您可以轻松地在Chrome浏览器的隐身模式下打开和管理多个标签页。希望这篇教程能够帮助您更加高效地进行私密浏览。
